POPS Payments Report
The POPS Payments can be accessed from 2 places within the System:
- POPS Management
- Admin > POPS Management > POPS Payments
- Reports Dashboard
- Reports > POPS Payments
Use the POPS Payments Report to track Patient Payments and Refunds within the POPS Portal.
POPS Payments Filter Criteria
- Filter By: Post Date, Received Date, or Reference Batch
- Date Span: Select a preset Date Span or select Date Range to enter a Date From and Date To.
- Include or exclude:
- Patients
- Facilities
- Tax IDs
- Facility Nicknames
- Billing Providers
- Rendering Providers
- Referring Providers
- Referring Provider Reporting Groups
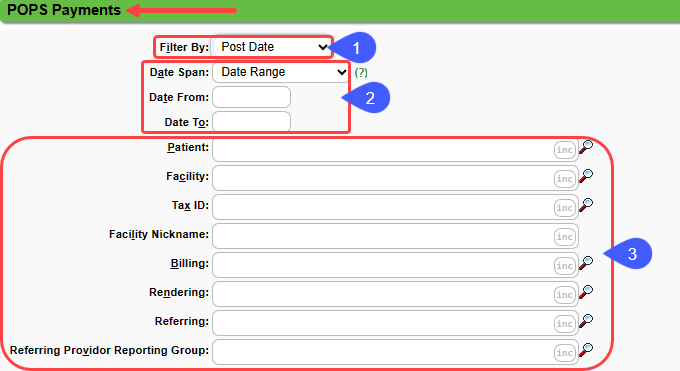
- Receipt Types: Select Patient Payments, Patient Refunds, or both.
- Include or exclude:
- Escrow
- Disbursed Payments
- Card Payments
- Card Type: Include or exclude a selected Card Type.
- Total By: Each Total By option selected will add a section to the Report.
- Grand Totals Only: Excludes the Detailed View page.
- Include Payments: Receipts in Escrow will not display when this box is checked and the Report is Filtered by Facility, Billing, Rendering, or Referring Provider.
- This setting is independent of the Escrow Filter above.
- Sort By: Choose the order that the data is output on the Report.
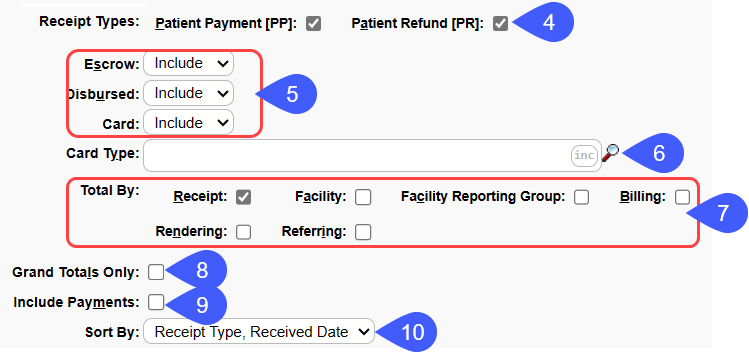
Detailed View (Receipts)
 The Detailed View will NOT be displayed if Grand Totals Only is checked in the Filter Criteria.
The Detailed View will NOT be displayed if Grand Totals Only is checked in the Filter Criteria.The Receipts section of the Report presents a Detailed View of all POPS Payments made with the selected Filter Criteria.
- This section will be titled Receipts with Payments if the Include Payments checkbox is selected.
.png)
Posted Payments
Use the Total By Filter Criteria to determine which Posted Payments are Reported.
- Example: Posted by Facility
- Select the Facility checkbox in the Total By Filter.
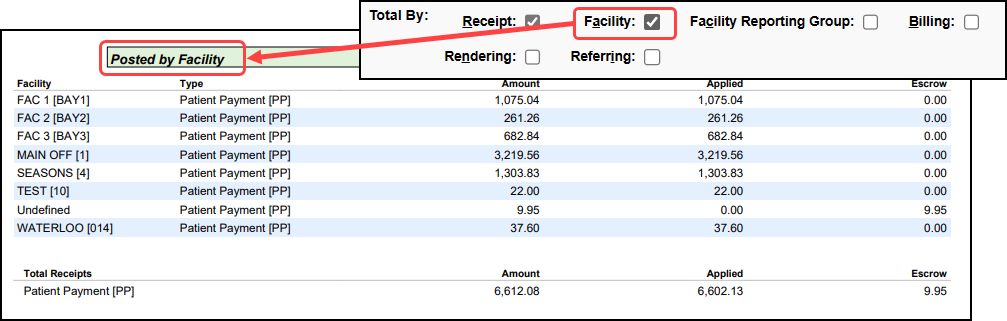
Related Articles
POPS Session Usage Report
The Session Usage Report can be accessed from 2 places within the System: POPS Management Admin > POPS Management > Session Usage Reports Dashboard Reports > Session Usage Use Session Usage to Report on Patient activity within a POPS session. ...POPS QuickPay
Use QuickPay to make a Patient Payment without the detail of the Full POPS Portal. To mirror the POPS Patient Experience, access QuickPay by using the POPS link in the Balance panel on the Patient Dashboard. QuickPay can be accessed by the Patient ...POPS Collection Balances
Collection balances can be displayed in the POPS Portal. Collection Payments cannot be made through the POPS Portal. Payments can still be made on non-Collections balances when there is a Collection balance. Show Collections must be enabled in the ...POPS: Mirror the Patient Experience
Mirror the Patient Experience POPS is a service used for the improved delivery and management of Patient Balances. The POPS Patient Portal can be used by the Patient to make Patient Payments and view Balances and Statement History. You can mirror the ...POPS: Full Portal Overview
Home Account Appointments Pay Receipts Statements Home The Home page is an overview of the POPS Portal, letting the Portal User know if they have a new Statement, an existing Balance, and provides the option to navigate to each additional POPS Page. ...