POPS Home Page
POPS Home Page
If you do not land on this page, select the Practice Name on the top left of your screen.
- Guarantor Name
- Amount Due
- Unapplied Funds: Money that has not been applied to an Encounter.
- Select the Pay Now button to make a Payment.
- View Current Statement link.
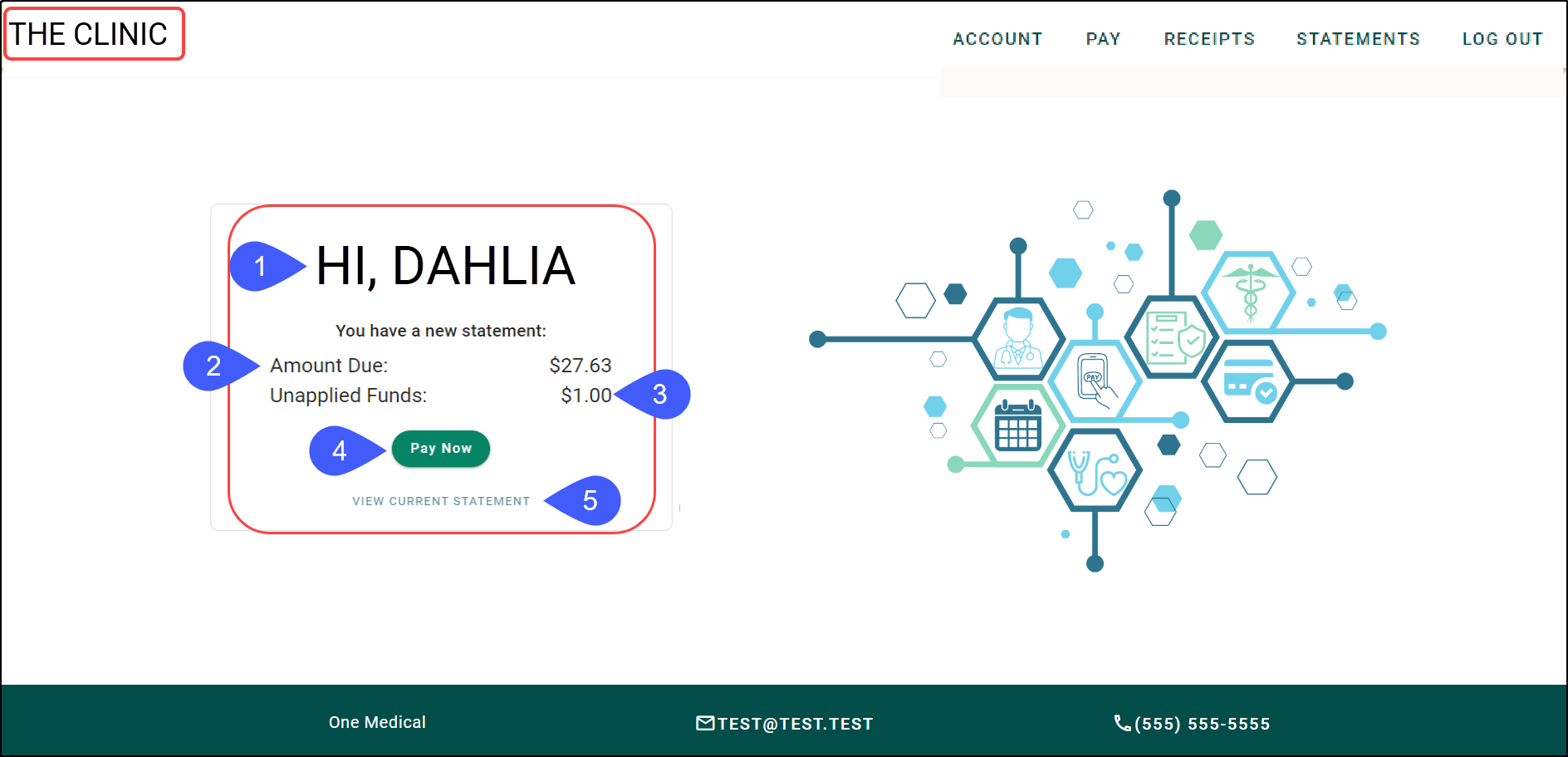
- Select ACCOUNT to view Detailed Encounter Payment Information.
- Select PAY to make a Payment.
- Select RECEIPTS for history of Payments previously made.
- Select STATEMENTS to see Statement History.
- Select LOG OUT to exit POPS.
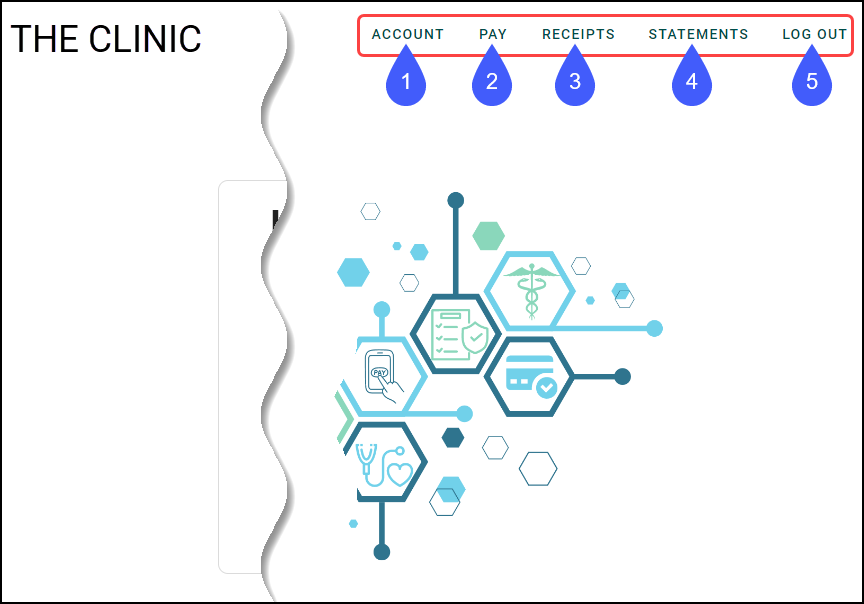
Learn More
POPS Overview
POPS: Full Patient Portal
POPS Pay
Related Articles
POPS: Full Portal Overview
Home Account Appointments Pay Receipts Statements Home The Home page is an overview of the POPS Portal, letting the Portal User know if they have a new Statement, an existing Balance, and provides the option to navigate to each additional POPS Page. ...POPS Session Usage Report
The Session Usage Report can be accessed from 2 places within the System: POPS Management Admin > POPS Management > Session Usage Reports Dashboard Reports > Session Usage Use Session Usage to Report on Patient activity within a POPS session. ...POPS QuickPay
Use QuickPay to make a Patient Payment without the detail of the Full POPS Portal. To mirror the POPS Patient Experience, access QuickPay by using the POPS link in the Balance panel on the Patient Dashboard. QuickPay can be accessed by the Patient ...POPS Groups
A Group is used to define branding and options that determine the Patient experience when using POPS. Once a database has been prepared to use POPS, you can create POPS Groups. When a Group has been established, the Client and Support Users can begin ...POPS Collection Balances
Collection balances can be displayed in the POPS Portal. Collection Payments cannot be made through the POPS Portal. Payments can still be made on non-Collections balances when there is a Collection balance. Show Collections must be enabled in the ...