POPS Account
Account
Using the Account link, the Guarantor can get a complete view of their Visits, Payments, Statements, and Balances.
- Select Account.
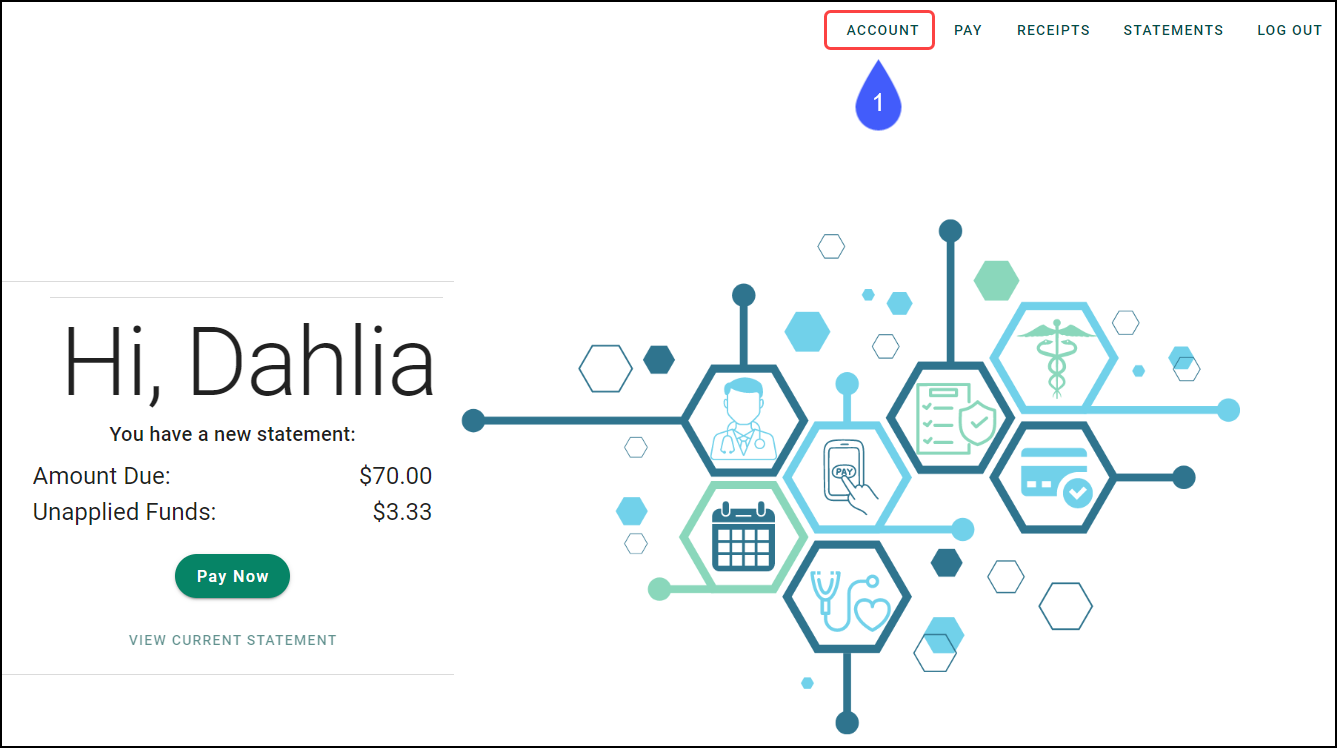
- Amount Due: This is the amount due on this Statement.
- Last Statement: The amount that was due on the previous Statement.
- Current Balance: The Balance that is due on this Statement plus previous Statement balances that have not been paid plus any Encounters that have Patient Balances after this Statement was created.
- Unapplied Funds: Money that has not been applied to an Encounter.
- Pay Now: Select this button to make a Payment.
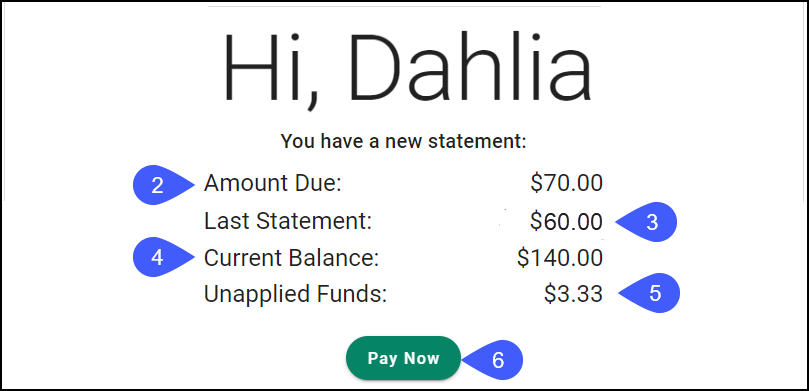
Visits Since Last Statement
The Account Statement screen shows Encounter Details by Facility.
- Visit History link: By Default, this link shows all Visits with an Open Balance.
- Filters are available to enhance your search.
- Hide Current Visits link: Hides all Visits and displays only the Statement History.
- Facility, Provider, and Patient: The Visits are grouped by Facility, by Provider, and by Patient.
- Example: Each one of these will have a separate section. Unique combination
- Facility A with Provider 1 and Patient A
- Facility A with Provider 1 and Patient B
- Facility B with Provider 1 and Patient A
- Facility A with Provider 2 and Patient A
- Visit Details
- Service Date: The Date of the Visit
- Service ID: Encounter number plus the Line Item number.
- Example: 67563-4 (Encounter 67563-line item 4)
- Amount Billed: This is the total amount billed for the specific Line Item.
- Amount Adjusted: Patient and Insurance Adjustments
- Insurance Paid: Amount that the Patient's Insurance has already paid.
- Patient Paid: Payments made by the Patient which includes CoPays and Co-Insurance.
- Remaining Balance: Amount left in Patient Responsibility.
- Second Facility: Listed in a separate section because of the Facility being different but with the same Provider and Patient.
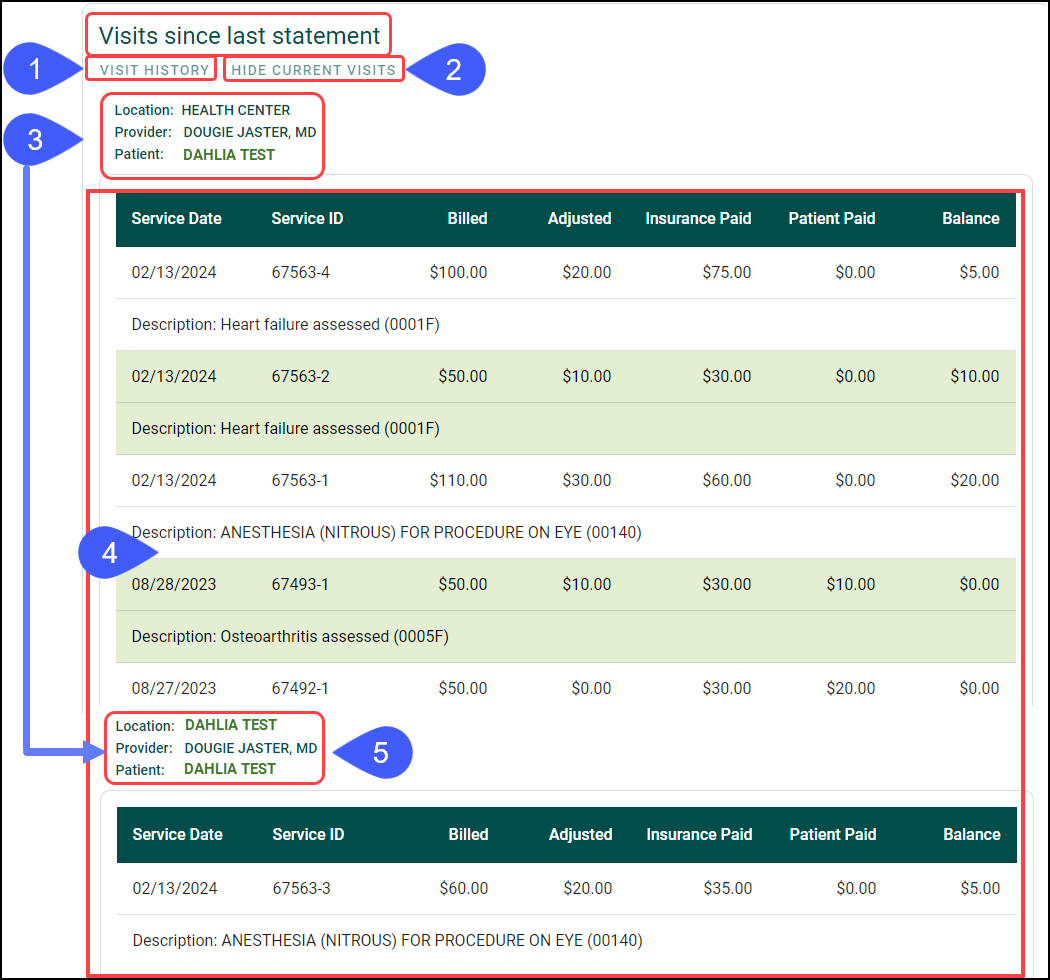
Visit History
By default, the Visit History shows Encounters with Open Balances.
Use the Filters to narrow your search.
- Date From and To:
- Select a specific Date Range: Shows Visits in the Date Range entered.
- Select a specific From Date: Shows Visits on and after the chosen date and does not show Visits before that date.
- Select a specific To Date: Shows Visits on or before the chosen date and does not show Visits after that Date.
- Select specific Procedure Codes: By default, Select All is chosen.
- Select Open Balances (Default) or All Balances.
- Select a specific Location (Facility): All Locations is selected by default.
- Search button: Select after making the Filter choices.
- Visit History results that display the Filter choices made.
- Select the number of Items to display on a Page.
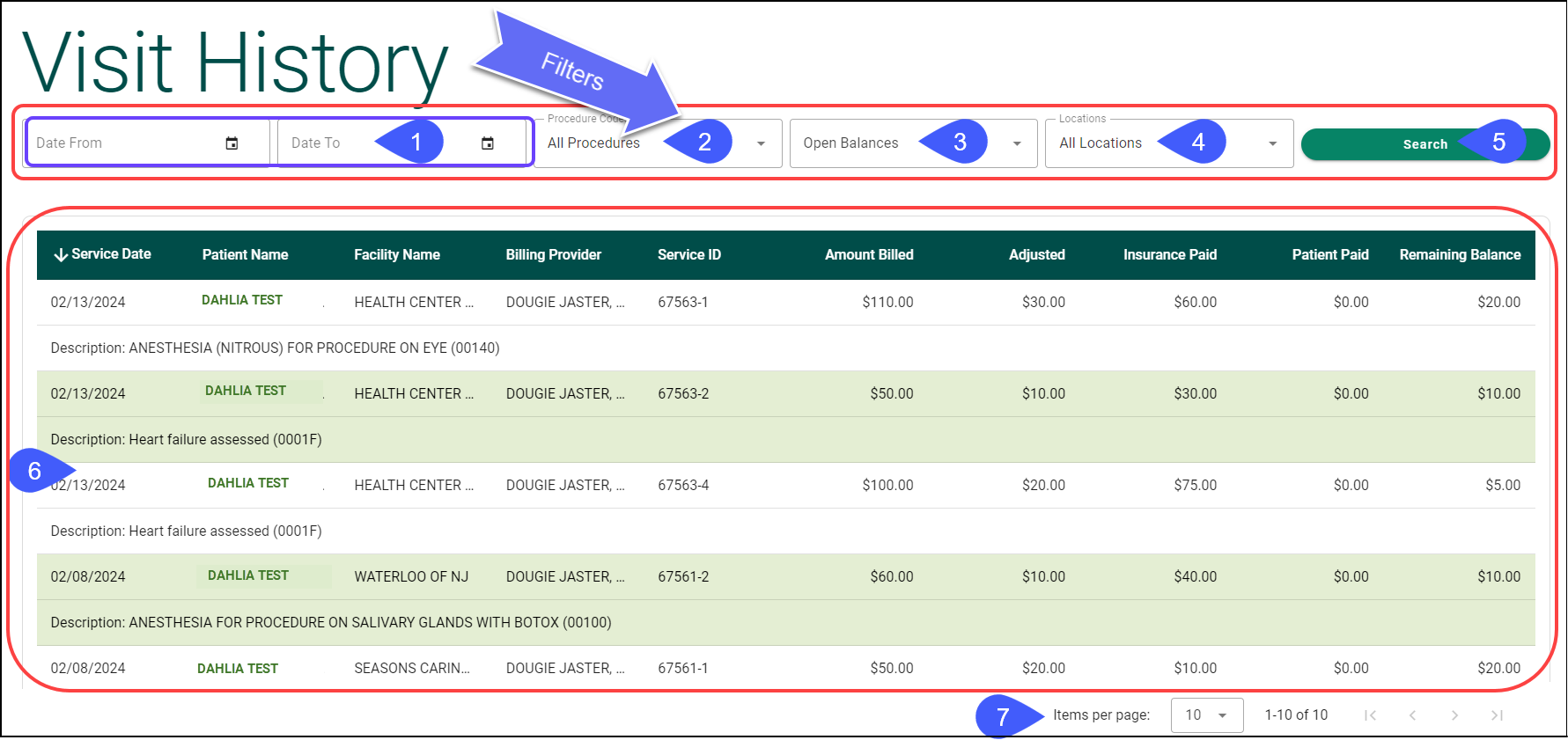
Hide Current Visits
Hiding the Current Visits leaves only the Statement History.
- Select the Show Current Visits to display the visits again.
Statement History
By default, the Statement History shows an overview of all Statements.
- Listed by Visit Date with the Visit Amount.
- Includes Paid and Unpaid.
- Select the Hide Paid Statements link to see Unpaid Statements only.
- By default, all Statements display.
- Select the down arrow on each line Statement to display the Statement Details.
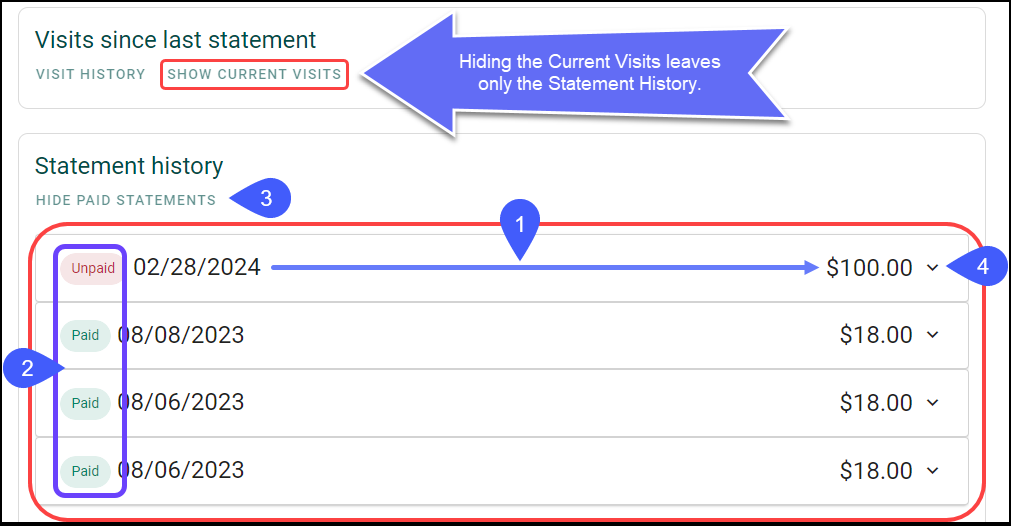
Learn More
POPS Overview
POPS: Full Patient Portal
POPS Pay
Apple Pay
Google Pay
Credit Card Payment
POPS Reports
POPS Setup
Related Articles
POPS: Full Portal Overview
Home Account Appointments Pay Receipts Statements Home The Home page is an overview of the POPS Portal, letting the Portal User know if they have a new Statement, an existing Balance, and provides the option to navigate to each additional POPS Page. ...POPS Session Usage Report
The Session Usage Report can be accessed from 2 places within the System: POPS Management Admin > POPS Management > Session Usage Reports Dashboard Reports > Session Usage Use Session Usage to Report on Patient activity within a POPS session. ...POPS Statements
POPS Statements Statement History can be viewed in POPS. Select the Statements link. A list of Statements by Due Date will display. By default, all Statements, Paid and Unpaid, will be listed. Note: The Date is the Due Date for Payment. Select Hide ...POPS QuickPay
Use QuickPay to make a Patient Payment without the detail of the Full POPS Portal. To mirror the POPS Patient Experience, access QuickPay by using the POPS link in the Balance panel on the Patient Dashboard. QuickPay can be accessed by the Patient ...POPS Receipts
Each time the Patient makes a Payment on POPS, by mail, or in the office, a Receipt is created and displayed on POPS. When the first POPS Payment is made in a day, a new Reference Batch is automatically opened by the System with the following ...