Patient Dashboard: Balance Panel
Balance Panel Features
Navigation Links
Post Charge
Opens the Post Charge screen to add a new Charge for the Patient.
ERAs
Shows the number of ERAs, and the link opens the existing ERA List that is associated with the Patient.
Cases
Shows the number of Cases, and the link opens the Cases screen with a list of existing Cases with the ability to:
- Search for a Case;
- Add a new Case;
- Modify an existing Case.
Receipts
Shows the number of Receipts and opens the Receipt History screen with a list of existing Receipts with the ability to:
- Search for Receipts for the Patient;
- Add a new Receipt;
- Modify an existing Receipt.
- If the Period is closed, modifications are limited.
Patient Ledger
Opens the Patient Ledger with the ability to Save, Schedule, and Output a printable version.
Service History
Opens the Service History pop-up window which displays limited information about all the Encounters for this Patient.
- Use the Filter Criteria, such as selecting the Billing Provider, to narrow the list.
- Select the interactive link in the Encounter column to open each Encounter.
- Hover over View to see additional information about the Encounter.
Payment History
Opens the Payment History screen.
- Filter Criteria can be used to narrow your search.
- Use the Interactive Encounter # to open each Encounter.
- Select the Receipt link to open the Receipt for the Payment.
- The EOB links opens the ERA Remit or the EOB that is created from a manually posted Insurance Payment.
- Reference Batch number is in the Batch/Period column.
- Print the Payment History by exporting to a PDF or as an Excel spreadsheet.
- Use the Print icon to print.
POPS
POPS can be accessed from the Patient Dashboard.
- Select the POPS link in the Balance Panel.
- Select the POPS Group and Guarantor.
- The popup opens the patient-facing POPS screen. *This is a Premium Add-On Feature.
Financial Section
Totals owed are broken down by the entity responsible for the Payment and Patient Payments that have not been posted (Escrow).
High Level Breakdown of Balances
This section of the Balance Panel displays a high-level breakdown of balances due on all Encounters for this Patient by:
- Insurance: Amount owed by the Patient's Insurance on all Encounters with an Insurance balance.
- This includes Primary, Secondary, and Tertiary Insurances.
- Employer: Amount owed by an Employer, such as Workers Comp, for all Encounters that have this Employer as the default Insurance.
- Patient: Total amount owed by the Patient on all Encounters that have a Patient balance.
- Collections: Total amount for Encounters that have been placed in Collections.
- There can be some Encounters that are in Collections and others that are not; therefore, you can have an amount in Patient and Collections.
- Escrow: Patient Payments that have not been applied to an Encounter.
- Insurance Escrow does not show on the Patient Dashboard since an Insurance check is not associated with just one Patient even if there is only one Patient on the Remit.
Responsible Party
The Responsible Party section displays only the Parties that have an outstanding balance and is broken down by aging groups, including a Total Column.
- If a Responsible Party link is selected, only those Encounters will display in the Encounters section.
- To display Encounters for all Responsible Parties again, select the Total link in the last Aging Column.
Total Number of Encounters
The section above the list of Encounters shows the sum totals for all Encounters:
- Total Number of Encounters
- Total Amount of Charges
- Total Amount of Adjustments (Patient and Insurance)
- Total of Patient Payments
- Total of Insurance Payments
Display of Conditional Options
These are checkbox options that may be in the Balance panel. Whether these items display is totally dependent on something being in that category.
- Example 1:
- If there are no Undone Transactions, Include Undone Transactions will not display.
- Example 2:
- If any Encounters have been Reversed, Include Reversed Encounters will display as an option in the Balance Panel.
Conditional Options
- Include Reversed Encounters
- Include Undone Transactions
- Include Zero-Balance Encounters
- These are Encounters that no longer have an outstanding balance.
- Only Collection Encounters
- The only Encounters will display are the ones in Collections.
Actions
There are Actions that can be done for multiple Encounters at once.
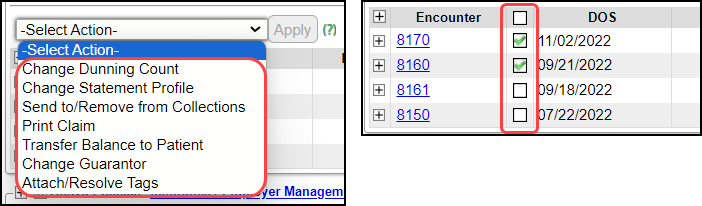
- Select the Action from the dropdown list, select the Encounters to change, and Apply the Action.
- Change Dunning Count: Select this option, select the Encounters to change, and select Apply.
- This opens the Change Dunning Count pop-up window.
- Change Statement Profile: Select this option, the Encounters, and Apply. This opens the Change Statement Profile pop-up window. Here you can choose an existing Statement Profile to assign to this Encounter.
- Send to/Remove from Collections: Select this option, the Encounters, and Apply. This opens the Send to/Remove from Collections pop-up window. Select either Send Encounters with Patient Balance to Collections or Remove Encounters with Collection Balance from Collections, and select the Collection Agency.
- Print Claim: Select this option, the Encounters, and Apply. This opens the Print Claim pop-up window. Choose the claim to print, and set your printing options.
- Transfer Balance to Patient: Select this option, the Encounters, and Apply. This transfers the balance to the patient. Add a note and select Save.
- Change Guarantor: Select this option, the Encounters, and Apply. This opens the Mass Encounter Function pop-up window. Select the Guarantor from the dropdown list.
- Attach/Resolve Tags: Set this option to attach or resolve Tags on multiple Encounters.
Encounters Section
Encounter number: Opens the Encounter Dashboard for this Encounter.
- See Patient Encounters for more information.
Patient Encounters
By default, the Patient Dashboard displays all Patient Encounters with a balance, credit balance, or marked as Incomplete.
DOS
Date of Service
- If an Encounter contains multiple Dates of Service, hover over the Dates of Service to show all dates on the Encounter.
Include Zero-Balance Encounters
Select the checkbox to Include Encounters that have reached a zero balance.
Include Reversed Encounters
To include Encounters that have been reversed, select the Include Reversed Encounters box.
View
See Additional Encounter details by hovering your cursor over View.
To go to an Encounter from the Patient Dashboard, select the Encounter number.
View Specific Encounters for a Responsible Party
Select the Responsible Party to view only the Encounters with balances for that party.
- In the following example, Aetna was chosen as the Responsible Party, and the only Encounters displayed are Encounters that have an Aetna balance.
Aging Days
Select the aging timeframe to view Encounters of that timeframe only.
Select Aging without choosing a Responsible Party.
- Example
- 31-60 days was chosen.
- The results are the balances for 31-60 days for all Responsible Parties.
Learn More
Enter a New Charge (Encounter) Manually
Manage ERAs from the ERA List Screen Using Filters
Add Cases and Authorizations/Referral
Find a Receipt or Deleted Receipt
Create a Patient Receipt/Post Payment Manually
Patient Refunds
Escrow Overview
Reverse an Encounter Overview
Undo a Posted Payment or an Adjustment
Related Articles
Patient Dashboard Overview
Patient Dashboard Select the Patients link on the Left Side Menu to navigate to the Find Patient/Guarantor screen. Use the Patient Lookup Filter Criteria to find a patient. Select the Patient ID to navigate to the Patient Dashboard. Register a new ...Patient Dashboard: Guarantors Panel
Guarantor Panel The Guarantor is the person or entity who is financially responsible and receives the Statement for services rendered to the Patient. This panel contains the Guarantor's information. Payment Plans link: Opens the Payment Plans screen ...Mass Write Off Link on the Encounter/Patient Dashboard
Mass Write Off Link on the Encounter/Patient Dashboard Use the Mass Write Off link in the Balance panel on the Encounter or Patient Dashboard. Otherwise, the process is the same as Admin Mass Write Off. Encounter Dashboard Mass Write Off On the ...Encounter Dashboard Overview
Access the Encounter Dashboard Select the Encounter Number link on the Patient Dashboard, or Enter an e + Encounter number (e12345) in the Navigation Shortcut box. You can go to the Patient Dashboard from the Encounter Dashboard by selecting the ...Add a Contact from the Patient Dashboard
On the Patient Dashboard in the Demographic panel, select the Contacts link. Select the Add button. Any changes made on the Modify Contact screen will change the Person's Demographic Record as well. Patient Relationship to Contact: Choose the ...