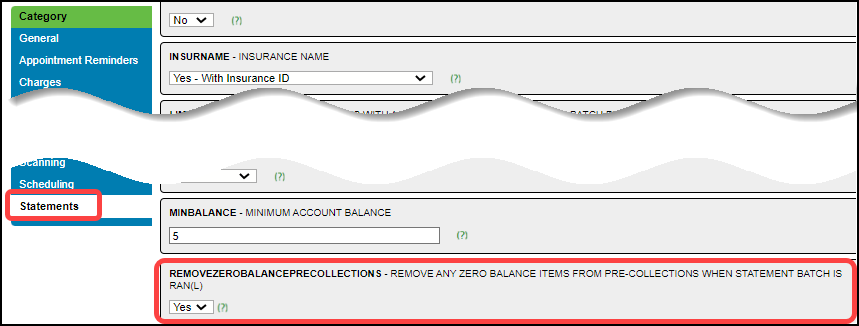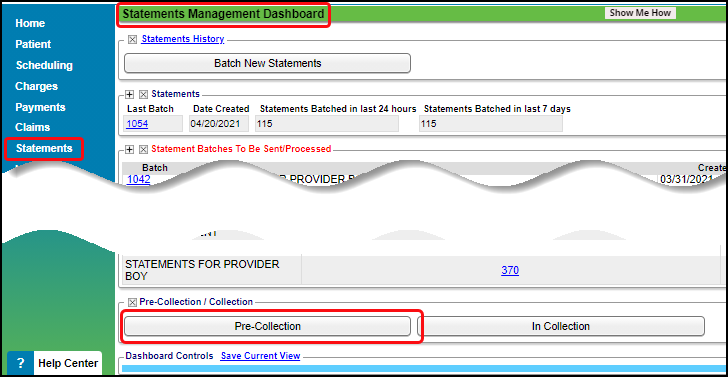Collections/Pre-Collections Overview
Pre-Collections
Pre-Collections is a process that allows a practice to manually or automatically queue Encounters to review for possible referral to Collections.
- The Pre-Collections list can be manually created.
- If you selected No Dunning Limit in the Statement Profile, you can use the Make List button to manually create a Pre-Collections Worklist.
- The System will auto generate a list which is created when a Statement has reached the maximum Dunning Count.
- If a Patient pays a partial payment, and it meets the setting for the minimum payment, the dunning count is reduced by 1.
- This prevents the Encounter from going to the Pre-Collections Worklist.
- The Pre-Collections List can be sent to Collections which moves the List to the Collections List.
- An Excel document can be created from the Collections List.
- The zero-balances can automatically be removed from the Pre-Collections Worklist when the Statements are run by using the System Setting, Admin > System Settings > Statements > REMOVEZEROBALANCEPRECOLLECTIONS.
- Yes and (---): Remove all zero balance encounters from Pre-Collections
- No: Leave all zero balance encounters in the Pre-Collections worklist
Pre-Collections and Statements
If all of the Patients' Encounters under a Guarantor are in Pre-Collections, the Guarantor will not receive a Statement.
- If the Guarantor has any Encounters that are not in Pre-Collections and are eligible to be billed on Statements, the Encounters that are in Pre-Collections will be included on the Statement.
Collections
Adding an Encounter to Collections removes it from your A/R whether it is sent to internal Collections or an outside Collection Agency. There are 3 options for sending Encounters to Collections. Learn more at Place an Encounter in Collections.
- Option 1: Use the Pre-Collections functions on the Pre-Collections Worklist using the Set and Apply Action buttons.
- Option 2: From the Encounter Dashboard, use the To Collections button.
- Option 3: From the Patient Dashboard, use Select Actions in the Balance panel.
Collection Agency
Add a Collection Agency to the Insurance Library before working your Pre-Collections and Collections Lists.
Reports to Manage Pre-Collections and Patient A/R
- Pre-Collections Worklist
- Aging by Patient
- Interactive Aging filtered by Patient
Learn More
Add a Collection Agency
Send an Encounter in Pre-Collections/Collections
Set Action
Apply Action
Reset the Dunning Count from the Pre-Collections Worklist
Remove/Delete Encounters from the Pre-Collections Worklist
Create a Spreadsheet to Upload to a Collection Agency
Collection Agency Report (xlsx)
Collection Payments
Related Articles
Send Encounters to Pre-Collections/Collections
Send Encounters to Pre-Collections/Collections The Bill Date associated with the Collections Agency on the Encounter Dashboard reflects the date that the Encounter was sent to Collections. To place an Encounter in Pre-Collections, the Encounter must ...Pre-Collections/Collections FAQs
Billing Do Encounters in Pre-Collections get billed? Do Encounters in Pre-Collections get billed? If the Guarantor meets the requirements to receive a Statement and has Encounters that are not in Pre-Collections, the Encounters that are in ...Collections Management
Coming Soon in Release 4.10 Collections Management Overview In Collections Management, Encounters can be sent to Collections, and a list of specific Encounters that meet the Collections criteria can be run to review with ability to send to a ...Remove an Encounter from Pre-Collections/Collections List
An Encounter can be removed from Pre-Collections from the Patient Dashboard, Encounter Dashboard, or the Pre-Collections Worklist. Encounter Dashboard: Remove from Pre-Collections List From the Encounter Dashboard, select the Remove from Collections ...FAQs Overview
Anesthesia Billing FAQs Charge FAQs Claim FAQs Demographic FAQs Eligibility FAQs Encounter/Visit FAQs ERA FAQs Form and Superbill FAQs iDology Direct Scanning FAQs Job Scheduler FAQs Patient FAQs Payment FAQs Permission FAQs and Examples ...