Undo a Posted Payment or an Adjustment
Undo a Posted Payment or an Adjustment
The System has an Undo Posting feature on the Encounter Dashboard where you can manage incorrectly posted Payments and Adjustments. Undo can be used to correct the posting on a Receipt.
- Example: A payment was posted on a wrong line item.
- The Transaction can be undone and re-posted correctly.
- For Receipts entered in error that are not in a closed period, use the Delete function.
Caution: If you have tried an Undo twice and have not obtained the expected result, call Support before continuing. Doing multiple Undo's creates multiple Transaction entries and can result in hours of research to correct.
Undo a Transaction
All undone payments will go into Escrow and must be re-posted or disbursed. It is not necessary to attach to the original Reference Batch.
- In the Balance panel on the Encounter Dashboard, click the plus icon
to view the line item transaction details.
- Select the checkbox next to the Receipt Number.
- Select the Undo Posting button.
- Choose New or Existing.
- Existing: Modifies the existing Receipt.
- New: Creates a new Receipt.
- A New Receipt is the only available option for Payments that are in a Closed Period.
- Select an Action.
- Post Later: Allows re-posting of the receipt at a later time.
- After saving, you will remain on the Encounter Dashboard.
- When the Receipt is re-posted, attach to the original Reference Batch.
- Post Now: After Saving the Undo screen, the original Receipt will display on the Post Patient & Collection screen for re-posting the Undone Transaction.
- Modify: You do not need to attach to the original Reference Batch if the Receipt is not in a closed Period.
- Select the Modify link to make changes to the Receipt.
- Use the Post button to re-post the Patient Payment.
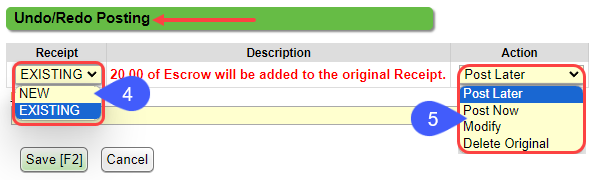
- Delete: The Receipt and all of the associated Transactions will be deleted.
- This is available only if the transactions are the only ones on the Receipt and the transactions are not in a closed accounting period.
- Enter a Note for the reason of the Undo.
- Select Save [F2].
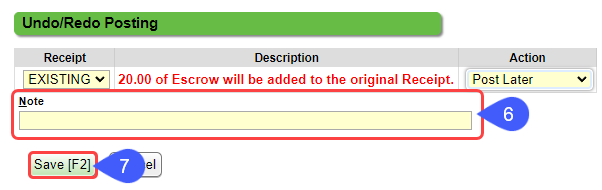
Repost a Copay Posted on the Wrong Line Item
If a Copay was posted on the wrong Line Item, it can be corrected using the Undo and Reposting Process.
- Attach to the original Reference Batch.
- Undo the Payment that was posted on the wrong Line Item. (See above)
- Select Post Now for Action.
- Select Save [F2].
- The original Receipt will display for reposting.
- Select the correct Line Item to repost the Patient Payment.
- If the Encounter is not shown, select Show All Services.
- Select Save [F2].
View Undone Transactions
- In the Balance panel, click the checkbox for Include Undone Transactions.
- Select the plus symbol (+) to view the line item transaction details.
Redo an Undone Transaction
A Redo Posting function is available after an Undo Posting is completed. If it is determined that the payment or transaction should not have been undone, use the Redo Posting function. This will return the payment to its state before the Undo and will remove any escrow created by the Undo Posting.
- On the Encounter Dashboard, select the checkbox for Include Undone Transactions located in the Balance panel.
- Expand the transactions using the Plus Symbol
to view the line item transaction details.
- Select the checkbox next to the undone transaction Receipt number.
- The Undo Transactions will be highlighted in red.
- Select the Redo Posting button.
- Add a Note.
- Select Save [F2].
BEST PRACTICE: If a New Receipt or money is added back to the Original Receipt, post the Escrow money on the same day.
Add an Equal but Opposite Transaction
Another Transaction can be entered by entering the negative amount of the original Receipt amount.
Reason for using an opposite Transaction
An Undo will put the money back in Escrow, and can be reposted on another Patient, but the Receipt will always have the original Patient's name on it.
- Using the opposing Transaction on the original Patient and creating a new Receipt on the correct Patient will put the Receipt on the Patient where it belongs.
***This should only be done if the Receipt was entered in error and posted to the wrong Patient.***
Create the Negative Receipt and Post
- On the Encounter Dashboard, select the Post Payment link.
- Create the Receipt for the negative amount of the Payment.
- Enter a note explaining the reason.
- Post the Receipt which will increase the balance on the Encounter of the original Patient.
- Create a new Receipt and post the Payment for the Patient where it should have been posted.
Create a Negative Adjustment
- On the Encounter Dashboard, select the Post Adjustment link.
- Select your Transaction/Adjustment Code.
- Enter the negative amount of the original Adjustment.
- Select Save.
Learn More
Delete a Receipt/Transaction
Reference Batches
Payments and Receipts Overview
Related Articles
Post an Adjustment
***When doing an Adjustment, you must be connected to a Reference Batch.*** Examples of Adjustments: The Patient has a small balance that is too small to generate a Statement. The Patient is deceased. The doctor wants to do a courtesy write-off. ...Payment/Receipt FAQs
Adjustments/CARC Codes How can I post additional Adjustments? Post an Adjustment from: Payment Dashboard Patient Dashboard Encounter Dashboard Learn More Multiple Adjustment Lines Rebill the Claim from the Adjustment screen Adjustment Transaction ...Payment Posters New Employee Training
Welcome, New User!This Payment Posters Users' page will guide you to Articles that will help you navigate and get started in the System, specifically focusing on Payment Posting. Select the links in the order that they are listed for a comprehensive ...Payment Plans
If you are using one of our integrated Merchant Service vendors for credit card processing, Patient Payment Plans can be set up in the System. Payment Plans can be added from the Patient Dashboard, Payments Dashboard, Receipt Dashboard, or Guarantor ...Capitation, Bonus, and Incentive Posting
Capitation, Bonus, and Incentive Posting Create a Capitation Account Register a Miscellaneous Patient. Make the name recognizable (such as Bonus, or Incentive, Misc). Add an address, such as the office address. Balance Notifications: Opt Out of ...