Charge Management Tag and Worklist Assignment
Assign a Tag to a Charge Management Rule
Access: Libraries > Charge Management Rules
When a Tag is assigned to a Charge Management Rule, and the Charge meets the Rule's criteria, the Tag will be auto-assigned to the Encounter.
- On the Add/Modify Charge Management Rule screen, select a Tag in the Tag Assignment field.
Apply Tags to Existing Encounters
- Apply Tags to Existing Encounters: Select the checkbox to auto-apply the Tag(s) to all existing Encounters.
- This happens once and will apply to Encounters that exist at the time the rule is saved.
- If the goal is to create a Rule that should only affect Encounters before/after a specific date, set the Criteria for the Post Date or DOS to be Greater or Less Than the specific date
- For a Date Span, set one Criteria for Greater Than or Equal To and another for Less Than or Equal To.
- Example: Apply the Rule and Tag to all Encounters in 2024.
- First Criteria: Procedure - DOS is Greater Than or Equal To 01/01/24
- Second Criteria: Procedure - DOS is Less Than or Equal To 12/31/24
Expire Tags from a Charge Management Rule
When an Expiration Date is entered on a Charge Management Rule, all Tags assigned to that Rule are auto-resolved, and the Charge Management Rule will no longer be in effect.
- A Validation Warning will be displayed when the Rule is Saved.
- After selecting Save & Continue, the Tag will be resolved and removed from the banner on each Encounter associated with that Tag.
Assign a Worklist and/or Charge Management Rule to a Tag
When a Worklist is assigned to a Tag, and the Tag is chosen on an Encounter, it will auto-create a Task on the Worklist.
- Access: Libraries > Tags
- Select the Edit icon on the Tag.
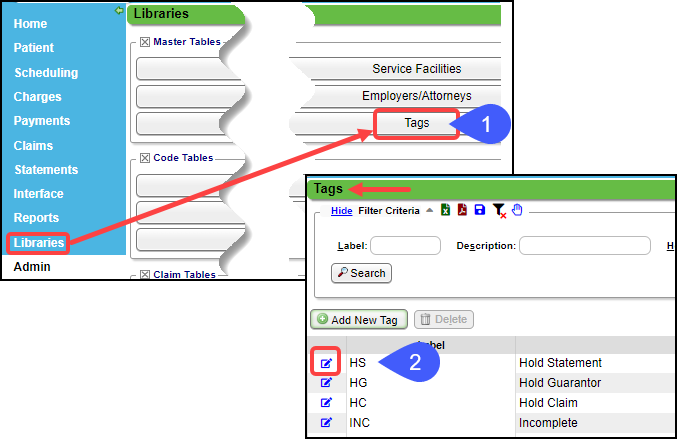
- In the Worklist Assignment panel, select or create a new Worklist using the Lookup icon.
- Select a Priority.
- Urgent
- High
- Normal
- Low
- Select a Status.
- Assigned
- In Progress
- Custom Status that you have created
- Select Assignee if applicable.
- Closed Status: Select the Status that displays when the Task is closed.
- Task Limit: Limit the number of Tasks in a Worklist.
- Select a Task Priority.
- Oldest DOS
- Largest Balance
- Oldest DOS, Largest Balance
- Select the Charge Management Rule for this Tag/Worklist.
- Select Save [F2].
When a Charge Management Rule is assigned to a Tag, and an Encounter meets the Charge Management Rule criteria, the Tag will auto-create on the Encounter.
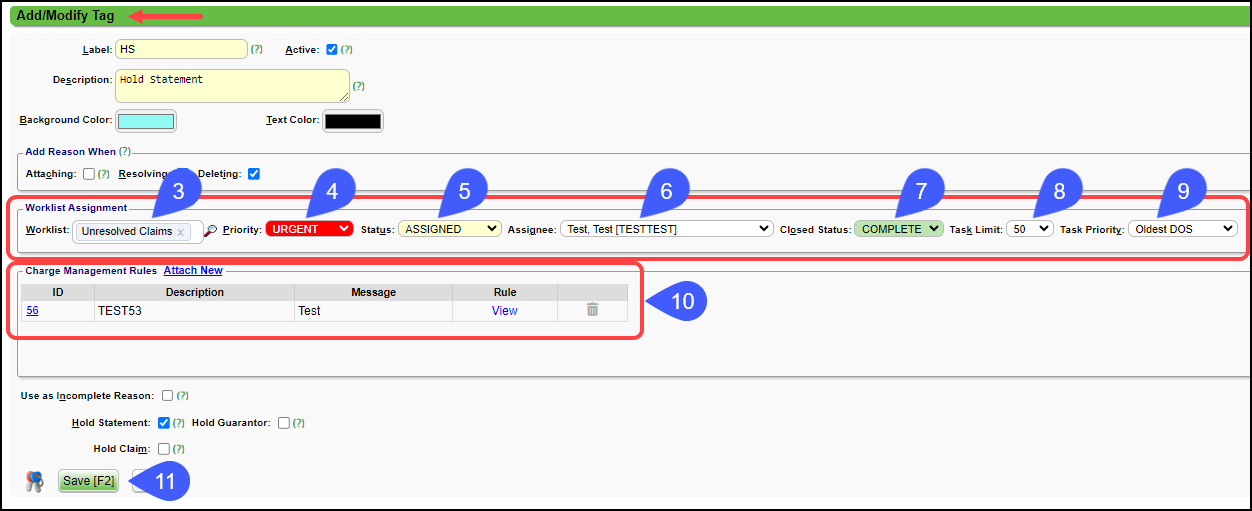
Assign a Tag to an Encounter Worklist
Create or open an Encounter Worklist.
Worklist Tag Fields
- Tag: Select a Tag or create a new Tag using the Lookup icon.
- Priority: Select a Priority for the Worklist or leave blank.
- Status: Select a Status for the Worklist or leave blank.
- Assignee: This Worklist can be assigned to a User.
- Closed Status: The Status that displays when the Worklist is automatically closed.
- Select Save [F2].
Tags Filter on Worklists
On the Worklists screen, there is a Tags field to pull Tasks that have specific Tags.
Learn More
Worklists
Worklist Tasks
Add a Task to an Existing Worklist
Unassigned Tasks on the Worklist
Modify or Complete Multiple Worklist Tasks
Worklist Suggestions & Examples
Worklist Suggestions & Examples
Add an Appointment to A Worklist
Add a Manual Insurance Denial to a Worklist
Related Articles
Charge Management Rules
Using the Charge Management Rules, create Validation Rules to catch common errors before Claims are sent to the Payer. These Rules are customizable to suit the specific needs of your practice. Using these rules can reduce the amount of rejected ...Charge Management Rule Examples
Alert for Provider Credentialing There is a System delivered Charge Management Rule to display a Validation Warning for Providers who are not yet Credentialed with a Specific Insurance. Use this link for more detailed documentation: Hold Billing for ...Charge Management Action Examples
Add a Legacy ID in HCFA Box 33b for a Secondary Payer Scenario: BCBSTX is Primary and MagnaCare is Secondary. MagnaCare wants a Legacy ID in Box 33b on the HCFA (Paper Claim), but the Primary, BCBSTX, does not require this. Details Enter Description. ...Charge Management Actions
A Charge Management Action can add or replace information or leave a field blank on a Claim or Encounter. These were previously controlled by Cross Codes, Provider IDs, and Insurance IDs. Scenario: A Payer requires different information on a Claim ...ERA Management Profiles, Rules, and CARC Crosswalk
The System-delivered ERA Management Profile includes 22 Rules for ERA Payment posting. Additional ERA Profiles must be created to add new Rules based on the Insurance or Billing Group. Events override any Rules that are created. ERA Profiles Add a ...