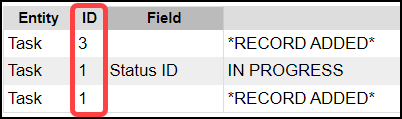Worklist Visibility
Patient Dashboard
- The number of Tasks for the Patient is located at the top of the Patient Dashboard.
Patient Tasks Total
Breakdown by Worklist Type
Appointment
Patient
Receipt
Charge (Encounter)
Remit
Hover over the Task number to view the Task list.
Task column on the Balance panel.
Select Add to create a new Task.
Select the Task number to open the Task.
Hover over the Task number to see Task details.
Task column on the Patient Appointment panel.
Select Add to create a new Task
Select the Task number to open the Task.
Hover over the Task number to see Task details.
Encounter Dashboard
If the Encounter has a Task(s), it will be visible at the top of the Encounter Dashboard to the right of Tags.
Hover over the Task Description to view the Task information.
Select the Task Description to open the Task.
You can check to see if the Encounter has been on a previous Worklist using the Task # in the Change Log.
Select the Change Log link in the Charge panel on the Encounter Dashboard.
Select Task as the Entity.
Select the Search button.
Appointment/Reschedule/Cancel Screens
Tasks visibility on the Appointment, Reschedule, and Cancel screens.
To Worklist and New Appt buttons have been added to the Rescheduled and Cancelled Appointment screens.
Interactive Aging Screen
Tasks Visibility on the Left Side Menu
- Tasks: The total number of Tasks
- Due: Due Soon/Due Now (Hover over the numbers for Description.)
- Follow Up: Follow Up Soon/Follow Up Now (Hover over the numbers for the Description.)
- New
- Unread
- Watching
- Incl Unassigned
- If the checkbox is selected, you will see:
- Tasks that have not been assigned to a User and
- The Tasks assigned to you.
- If the checkbox is not selected, you will only see Tasks assigned to you as shown below:
- Your Tasks Total
- This number might be different from the sum of each Category listed in the box. Reasons for difference:
- A Task may be in two Categories, such as Due and Follow-up.
- The Task is not Due Soon/Due Now or Follow-up Soon/Follow-up Now per the setup of the Worklist
- New
- Unread
- Due Soon/Due Now
- Follow-up Soon/Follow-up Now
- Navigate to the Worklist by selecting one of the numbers.
Related Articles
Create a Worklist
Worklists can be used to work Tasks and specify the Users to work the Tasks. Worklists can be created from the Worklist screen. Tasks can be added to a Worklist from multiple areas in the System. Examples: Patient Dashboard Encounter Dashboard Query ...Add a Task to an Existing Worklist
There are multiple places to add to a Worklist. The following example shows how to add a Task from the Worklist Tasks screen. Add a Task to a Worklist from the Worklist Tasks Screen On the Worklist screen, select the number link in the Tasks column ...Unassigned Tasks on the Worklist
Filter on Worklist for Unassigned Tasks Select the checkbox for Include Unassigned. Select the Hold icon to keep this selected during your current session in your System. If you want to save permanently, select the Save Icon, name the Filter, and ...Charge Management Tag and Worklist Assignment
Assign a Tag to a Charge Management Rule Access: Libraries > Charge Management Rules When a Tag is assigned to a Charge Management Rule, and the Charge meets the Rule's criteria, the Tag will be auto-assigned to the Encounter. On the Add/Modify ...Modify or Complete One or Multiple Worklist Tasks
***Tasks can be completed, but not deleted.*** Multiple Tasks can be Modified or Completed in one step. Complete One or Multiple Worklist Tasks On the Worklists screen, select a Task number. Select the Task(s) to remove (or use the check-all ...