Charge Management Rules
Using the Charge Management Rules, create Validation Rules to catch common errors before Claims are sent to the Payer.
- These Rules are customizable to suit the specific needs of your practice.
- Using these rules can reduce the amount of rejected claims, which results in the saving of time and extra expense in resending claims.
- They alert the biller that something may be missing from the Claim before it is sent.
- These Rules can produce a warning or an error.
- A warning lets the User save the Claim anyway.
- An Error prevents the User from saving the Charge, or leaves it as Incomplete.
- Tags can be created on the Encounter to work later.
- Encounters can be sent to a Worklist and assigned to a User to work.
From Libraries on the Left Side Menu, select Charge Management.
Details Panel
Description
Enter a Description to identify the Rule.
Effective and Expiration Dates
The Effective and Expiration dates are based on Calendar dates. These are not Dates of Service.
- If an Expiration Date is entered to discontinue the rule, all Tags assignments on the rule will be Resolved.
- To create rules using Dates of Service, use DOS Criteria and DOS Conditions; see documentation below.
Charge Entry Validation Options
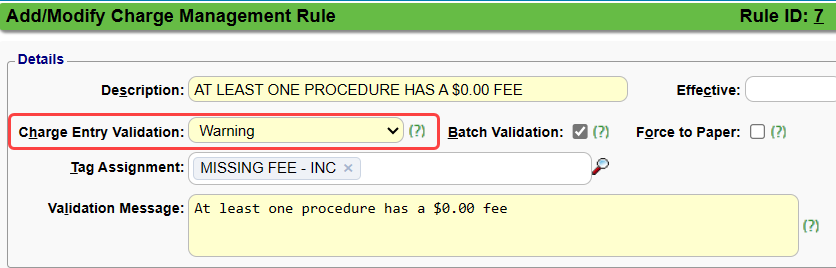
None
No Charge entry validation is created.
- This would generally be used in conjunction with a Batch Validation in situations where Charges are not manually entered.
Warning
A Validation Warning will display with the message of your choice.
- The Charge can be saved as is.
Error: Save as Incomplete (Validation Error)
- This pop-up can only be Saved with a Tag or with an Incomplete reason entered if the error is not resolved.
- The Charge Management Rule ID is a link directly to the Charge Management Rule that controls this Error.
- If you do not want to Save, close the screen by selecting the X in the upper right corner of the pop-up.
Error - Cannot Save: Validation Error: This Error does not relate to a Charge Validation Rule.
- The Charge screen cannot be saved in its current state. Until the claim is corrected, your only option is to Close the Validation Error message and select Cancel on the Post/Modify Charge screen.
Batch Validation
- If the checkbox is selected, this Rule will be activated during the Claims Batching process and any Encounters that trigger the Validation will be tagged with a Local Edit Error Status (preventing Claim submission).
- The Claim will need to be reviewed before attempting to submit it again.
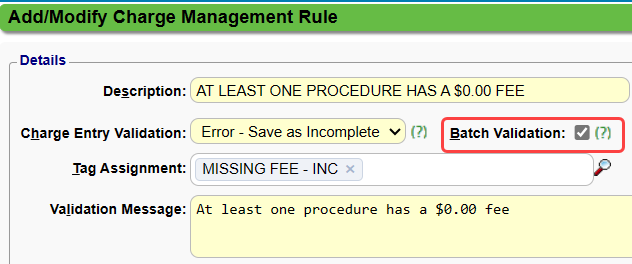
Force to Paper
(Release 4.7)
- Select the checkbox to Force the Primary Claim to Paper.
- If an Encounter triggers this Charge Management Rule, the Claim will drop to Paper automatically no matter what the Form Type is in the Insurance Library or whether the Force Primary Claim to Paper is checked on the Modify Charge screen.
- This will not affect the Force Primary Claim to Paper checkbox on the Modify Charge screen.
- The box can be unchecked on the Modify Charge screen, but the Charge Management Rule will force it to paper regardless.
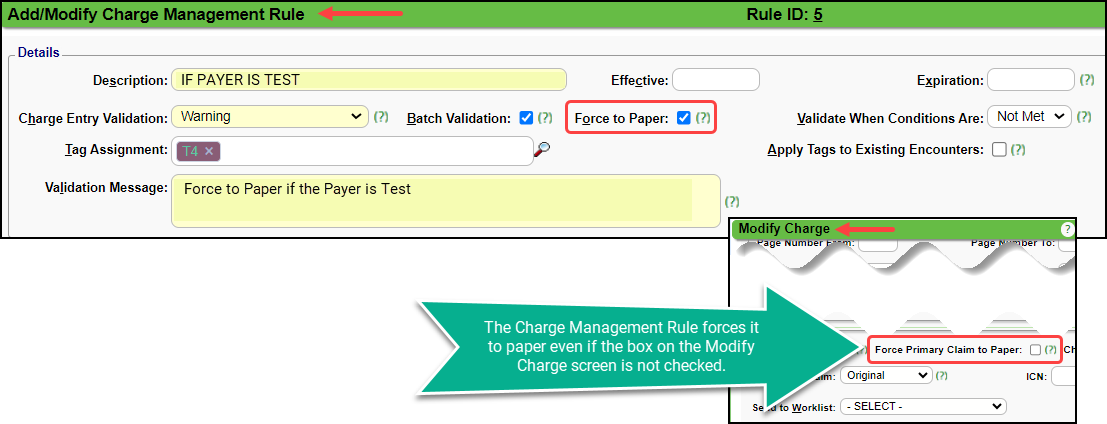
- Force to Paper will display on the Encounter Dashboard in the Charge Panel.
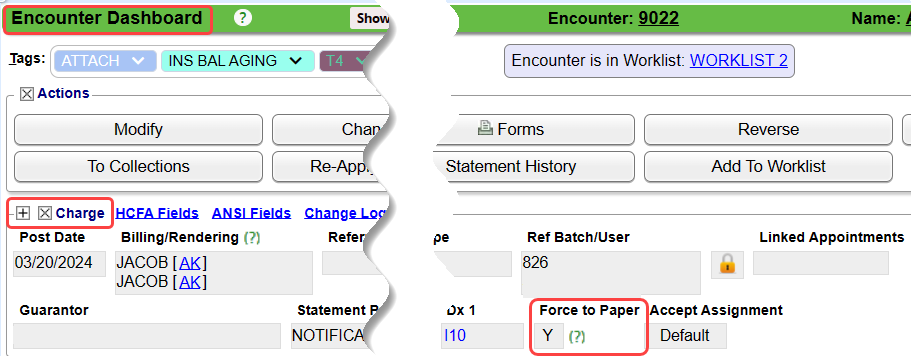
Validate When Conditions Are Not Met or Met
Depending on the edit, it may be easier to create a Rule using the correct or desired situation, and sometimes it will be easier to create the problem situation.
- Not Met: Use this option when setting up the Rule with the desired situation is easier. If the Charge does not match (Not Met) the rule, the Validation is triggered.
- For Example: This is what I want to happen. If the conditions are not met on a Claim, display an Alert.
- Met: Use this option when setting up the rule with the problem situation is easier. If the Charge matches (Met) the rule, the validation is triggered.
- Example: This is what I want to prevent.
- Display an Alert when "what I want to prevent occurs."
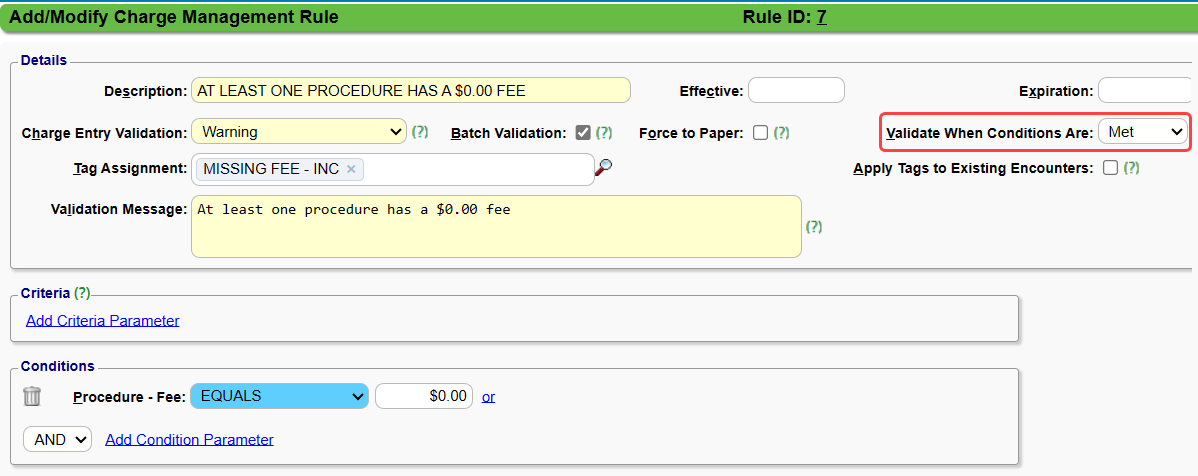
Tag Assignment
Assign a Tag to Encounters that meet the Charge Management Rule Criteria.
Apply Tags to Existing Encounters
Select the checkbox if you want the Tag Assignment to be applied to existing Encounters.
- This happens one time and will apply to Encounters that exist at the time the rule is saved.
- If the goal is to create a Rule that should only affect Encounters before/after a specific date:
- Set the Criteria for Post Date or DOS to be Greater or Less Than the specific date, or
- For a date range, create two criteria (Greater Than & Less Than).
- Example of Date Range:
- First Criteria: Post Date is Greater Than (Greater Than or Equal to) 01/01/23.
- Second Criteria: Post Date is Less Than (Less Than or Equal to) 12/31/23.
Validation Message
Enter the message to be presented to the User when this Validation Rule is triggered.
Criteria and Conditions Panels
Criteria and Conditions are the areas where the details of the rule are built.
- Use Criteria to create the basis of the Rule.
- Use Conditions to create the situation you are trying to ensure (using "Not Met" above) or the situation you are trying to avoid (using "Met" above).
- Example:
- Dr. AK is being audited for using 99215 too frequently. You want to get a validation warning for Encounters where the Billing Provider is AK for Dates of Service in 2024, and the Procedure Code is 99215.
- Criteria: Provider, AK; Dates of Service, 01/01/2024 to 12/31/2024.
- Condition: If the Procedure Code equals 99215.
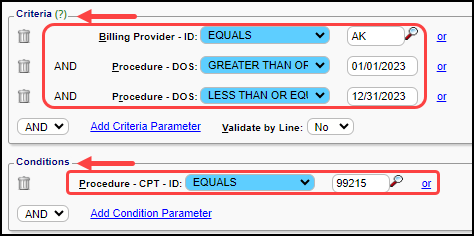
- Using two distinct areas can make it easier to build a rule by breaking it down into a logical sequence. However, a rule can be built exclusively using the Criteria or the Conditions section.
Multi-Select Fields and Includes vs Contains
Whenever Includes is chosen for the Criteria or Conditions, the field becomes a multi-select field. Each entry is separated by a comma and no space.
Learn More: Criteria and Conditions Fields: Includes vs Contains.
Rule Panel
This panel creates a readable(ish) version of your rule.
- Read the rule created by the Criteria and Conditions to make sure it sounds like it is doing what you want it to do.
- For all Charges where the specific rule Criteria is met.
- If the Condition exists.
- Then the Validation will be triggered.
- If you chose Not Met in the Details Panel, it will read, The Validation Will Not be Triggered.
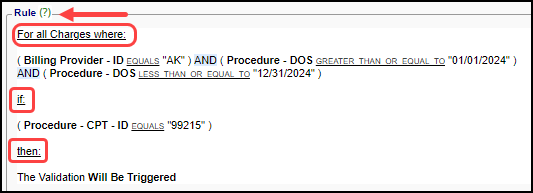
Test Validation Rule Panel
Use this to test your rule to ensure that you are getting the desired results.
Test All Encounters Button
Select the Test All Encounters button for the System to find Encounters that will trigger or not trigger your rule.
- Will Trigger Validation Window
Displays the first five Encounter matches.
- Select the Encounter ID link to view the Encounter and to verify the rule is doing what you want.
- Will Not Trigger Validation Window
Displays the first five Encounters that will not trigger the Validation.
- The Encounters listed may meet one Criteria or Condition, but they do not meet all criteria/conditions.
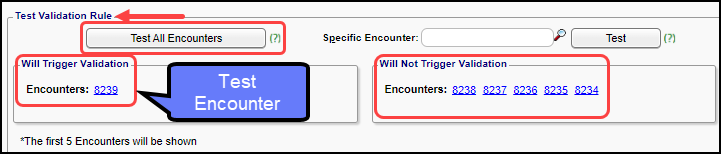
Specific Encounter & Test Button
Create a test Encounter that you can use to test the rule.
- Enter or lookup the Encounter number.
- Select the Test button for Validation that the rule is being triggered for this Encounter.
- If the Rule is set up correctly, the test Encounter will be displayed in Will Trigger Validation.
- Select the Encounter Number link to verify that the rule did what you intended.
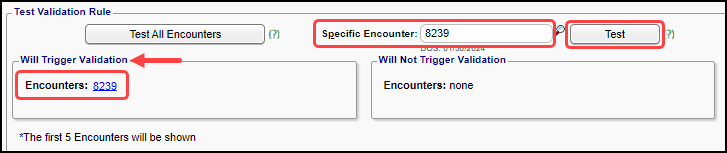
Additional Help
Use the Green Question Marks for information on the Charge Management fields.
Use What's this? for a guided tour of the screen.
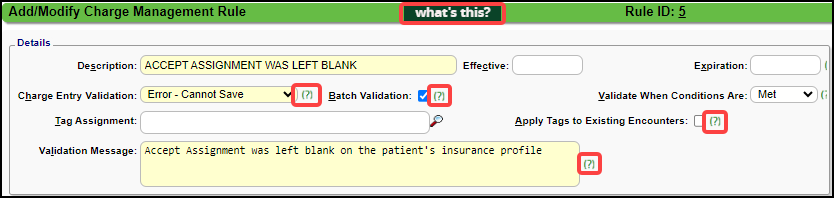
Change Log for Charge Management Rules
The Change Log information is not stored regarding specific criteria/conditions. The stored Change Log information is related to the rule as a whole, such as Description, Effective Date, etc. (Access is controlled by Permissions)
- Admin > Change Log > Entity = Charge Management
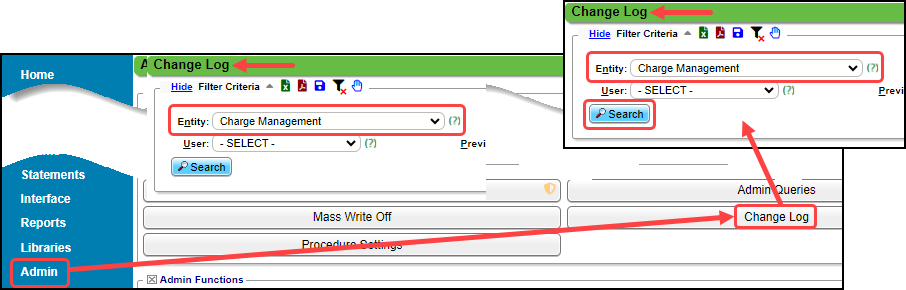
Charge Management Actions
Some Payers require different information on a Claim that other Payers do not require. Some types of information can be changed using Charge Management Actions.
Learn More
Charge Management Rule Examples
Charge Management Actions
Charge Management Action Examples
Contains vs Includes
Self-Pay Custom Query Reports
Charge Management Tag and Worklist Assignment
Charge Management Rules Show & Tell
Related Articles
Charge Management Rule Examples
Alert for Provider Credentialing There is a System delivered Charge Management Rule to display a Validation Warning for Providers who are not yet Credentialed with a Specific Insurance. Use this link for more detailed documentation: Hold Billing for ...Charge Management Action Examples
Add a Legacy ID in HCFA Box 33b for a Secondary Payer Scenario: BCBSTX is Primary and MagnaCare is Secondary. MagnaCare wants a Legacy ID in Box 33b on the HCFA (Paper Claim), but the Primary, BCBSTX, does not require this. Details Enter Description. ...Charge Management Actions
A Charge Management Action can add or replace information or leave a field blank on a Claim or Encounter. These were previously controlled by Cross Codes, Provider IDs, and Insurance IDs. Scenario: A Payer requires different information on a Claim ...Charge Management Tag and Worklist Assignment
Assign a Tag to a Charge Management Rule Access: Libraries > Charge Management Rules When a Tag is assigned to a Charge Management Rule, and the Charge meets the Rule's criteria, the Tag will be auto-assigned to the Encounter. On the Add/Modify ...ERA Management Profiles, Rules, and CARC Crosswalk
The System-delivered ERA Management Profile includes 22 Rules for ERA Payment posting. Additional ERA Profiles must be created to add new Rules based on the Insurance or Billing Group. Events override any Rules that are created. ERA Profiles Add a ...