Use Post Expert to Post a Patient Payment
Use Post Expert to Post a Patient Payment
If you need to post a Patient Payment (PP) to a specific line for a specific amount, use Post [Expert Mode] on the Receipt screen.
- Select the Receipt number.

- Select the Post (Expert Mode) button.
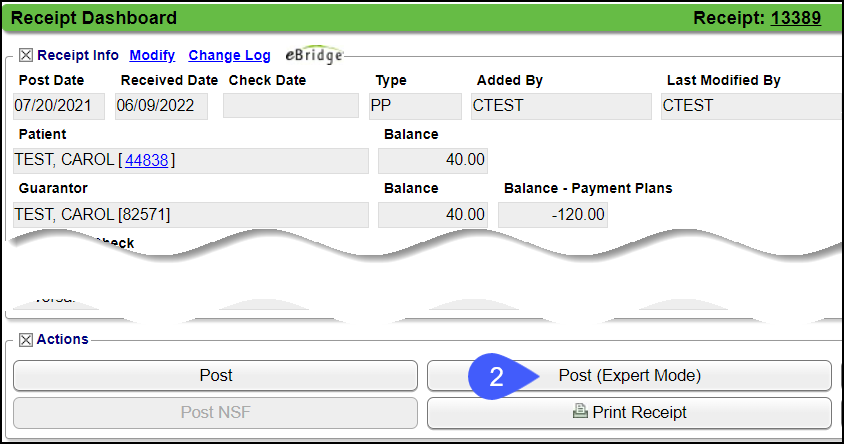
- If you selected the Receipt from the Patient or Encounter Dashboard, the Patient ID number will auto-populate. If not, enter it or use the Lookup icon to search.
- Select the Encounter. (The Encounter will auto-populate if the Receipt was selected from the Encounter Dashboard.)
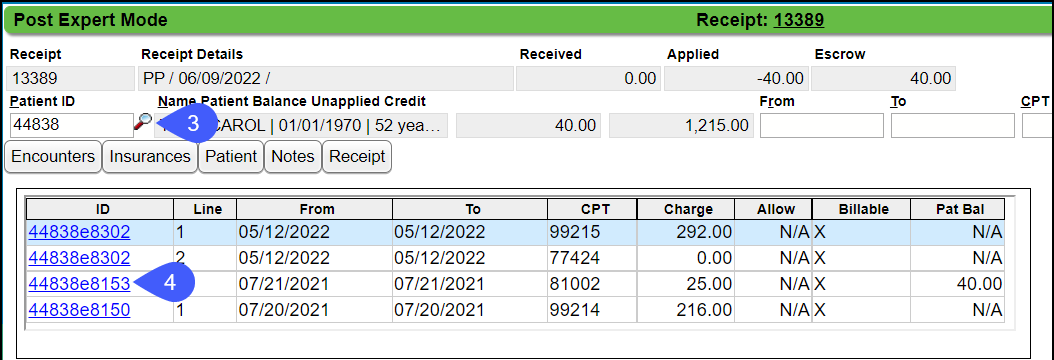
- Transaction Code, PP, will auto-populate since there is a Patient Receipt.
- Enter the Payment Amount to post to this Encounter line item and tab.
- Select Save [F2].
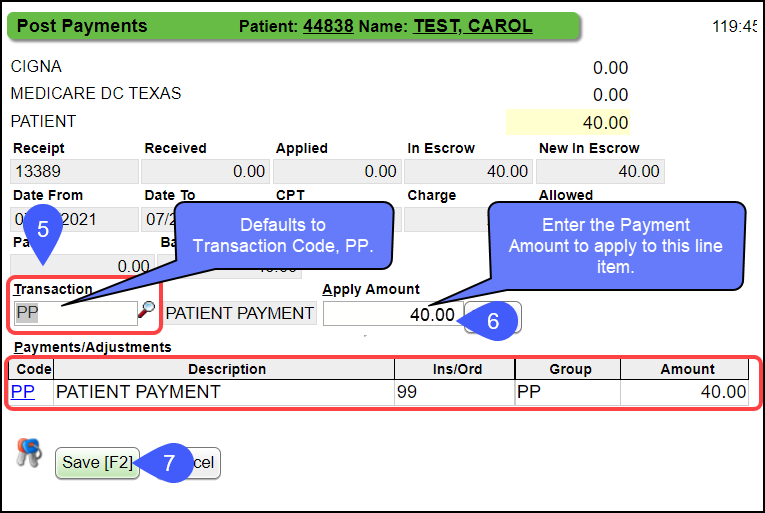
Related Articles
Use Post Expert on an ERA
There are times that you will need to use the Post Expert button on a ERA Remit. Either Manual Post will not balance, or you need to do an additional Write-Off. Usually, these will not post when the ERA is applied, and it will go on Hold or to the ...Create a Patient Receipt/Post Payment Manually
Patient Receipt Creation If the Copay was not entered during the Check-in/Check-out workflow or if your Practice does not use the Calendar: Enter NR in the Navigation box (Go-Cuts) shortcut; Use the Post Payment link on the Patient Dashboard; Use the ...Use Post Expert to Post Additional Adjustments and Payments
There are times when you will need to use the Post (Expert Mode) button instead of the Post button. When using the Post button, the transactions must balance before you can Save the screen. When you have a Transaction where it will not balance, such ...Post an Insurance Payment Manually
Before posting, add an Insurance Receipt for the full amount of the check. Manually Post a Primary Insurance Payment Using the Receipt that was created for this payment, select the Post button. Enter the Encounter number preceded by an e (e1234) and ...Create an Invoice Receipt and Post Invoice Payments
If you intend to use Invoices or Post Invoice Payments, you must add the System Setting: Admin > System Settings > General > INVOICE = Yes. Even if you do not send Invoices, the System Setting must be set to Yes to post an Invoice Payment. Create ...