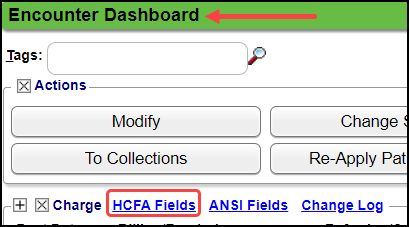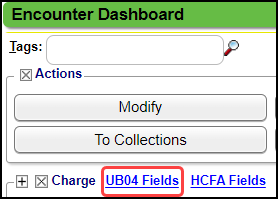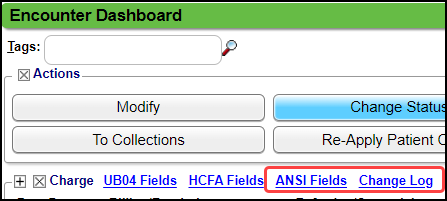Encounter Charge Panel
Charge Panel Links
HCFA Fields
- Additional information can be added to the boxes on the HCFA.
- Manually enter the additional information in the box where you want it to print on the HCFA paper Claim.
- If additional information is added in the HCFA fields, it is only for the Encounter that you are on.
- Information added in a HCFA field will overwrite the information that would normally print in that Box.
- Once the information is added, it will remain there unless it is removed by the User.
- UB04 Fields: If this link displays, it is an indication that the Encounter is an Institutional Claim.
- The UB04 fields can be edited by selecting this link.
- This is the only way to access the UB04 fields after the Charge screen has been saved.
- ANSI Fields: Opens Extra ANSI Information. This section is mainly used for attachment notification to the Payer.
- Change Log: Shows changes that have been made to this Encounter (such as Previous Value, New Value, Date/Time, and the User that made the change).
Other Links/Details
- Billing/Rendering, Referring/Supervising, and Facility links open the Library record for those items to be quickly viewed or updated.
- Dx 1: Hover-over to view the diagnosis description. No changes to the Diagnosis or the ICD Library can be made from the hover-over.
- Expand the Charge Panel to view the Admit Date, Discharge Date, Authorization #, NDC #, Accident Information, ICN, and other claim details.
Learn More
Encounter Dashboard Overview
Actions Panel
Encounter Balance Panel
Policy Breakdown Panel
Procedure Panel
Encounter Notes Panel
Other Encounter Dashboard Panels
Related Articles
Alignment for Printing Paper Claims on a HCFA/UB Form
Printer Setup When printing a Claim on a HCFA or UB Form, the Print Alignment will need to be adjusted for a shared office printer or your personal printer. Print a HCFA or UB from the Encounter Dashboard Run and Print a single Claim from the ...Enter a New Charge (Encounter) Manually
Before entering Charges, attach to a Reference Batch. Close the Reference Batch when finished reviewing the Charges. If the Reference Batch is left open, the Charges will not batch. Accessing the Post (Add/Modify) Charge Screen Use one of the ways ...Charge Management Action Examples
Add a Legacy ID in HCFA Box 33b for a Secondary Payer Scenario: BCBSTX is Primary and MagnaCare is Secondary. MagnaCare wants a Legacy ID in Box 33b on the HCFA (Paper Claim), but the Primary, BCBSTX, does not require this. Details Enter Description. ...Charge Management Actions
A Charge Management Action can add or replace information or leave a field blank on a Claim or Encounter. These were previously controlled by Cross Codes, Provider IDs, and Insurance IDs. Scenario: A Payer requires different information on a Claim ...Custom Encounter Query (CEQ)
The CEQ is a Custom Query that queries Encounter Data. Access the CEQ Report by selecting Reports on the left side menu. Select Custom Encounter Query in the Transactions panel. Build a Custom Encounter Query Filter Criteria: Add your filter criteria ...