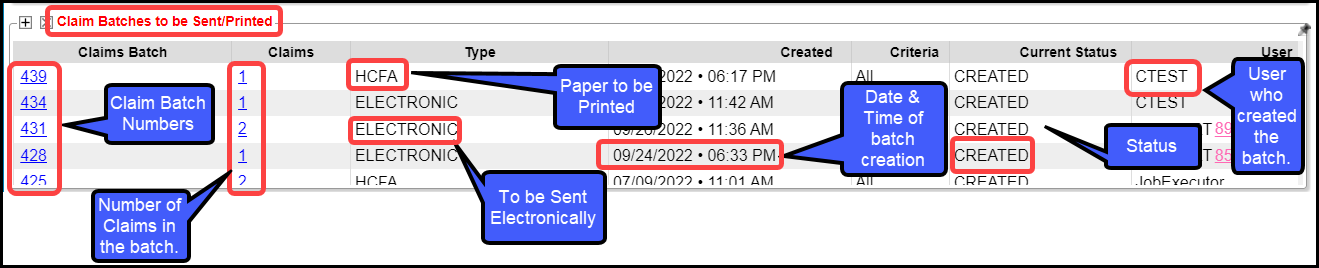Claims Management Dashboard
Claims Management Dashboard Overview
Claims can be manually batched and uploaded at any time, or the Job Scheduler can be used to automate the Claims batching and upload process at a pre-set day and time.
Close the Reference Batches with Claims that are ready to be sent.
The Claims in a Ready for Submission/Resubmission status that are in a closed Reference Batch will be batched.
Claims in Reference Batches that are not closed will not batch.
The System creates either Electronic or Print batches based on the Insurance Library settings.
Claims Submission Queue Panel
The table displays the Claim Statuses with the number of encounters and the balance for each status. Use this Queue to batch your Claims manually and to work Claims that did not batch.
Select the Claim Batch History link to view the historical details for all Claim Batches.
The Report link opens the Encounters by Status Report.
The Batch Claims button located on the Ready to Batch line is used to batch the Claims manually.
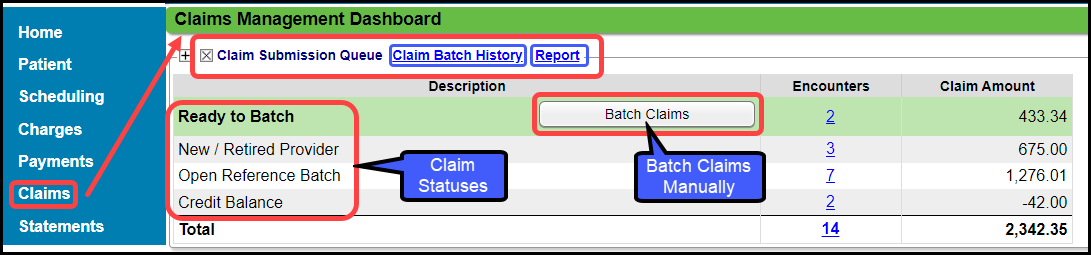
Claim Batches to be Sent/Printed Panel
This panel contains the list of Claim Batches that have not been sent or printed.
Claim Batch Number
Number of Claims in the batch
Type of Claim
HCFA: Paper
UB04: Paper
Electronic
Electronic/Institutional
Date and Time the batch was created
Current Status: Created
User: Person who created the batch or JobExecutor if created by a scheduled Job.
Learn More
Encounters by Status Panel
Payer Rejected
Clearinghouse Rejected
Local Edit Errors
Incomplete
Ready for Submission
Ready for Resubmission
On Hold
Incomplete Charges, etc
Use the Filters to narrow your search and to include Hidden Statuses.
Select the number links in the Primary/Secondary/Tertiary/Patient columns to view & manage the list of Encounters that are included in that number.
Select the number links in the Total column to display all Encounters in that Status, for all levels of Responsibility.
All links take you to the Encounter by Status list view.
Use the Filters to manage all the other Claim Statuses without going back to the Claim Management Dashboard page.
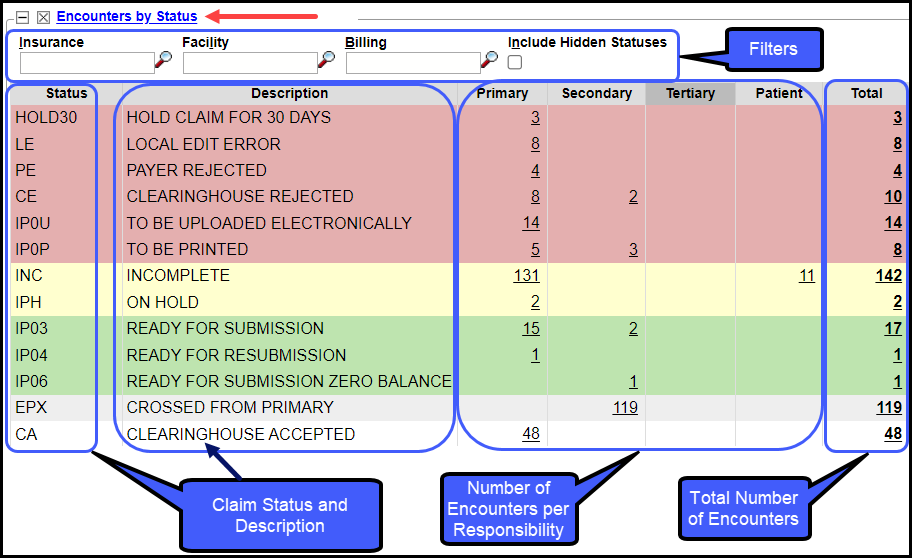
Tagged Encounters Panel
Encounters can be Tagged to keep the Claims from being transmitted until the problem is resolved.
Tag
Tag Description
Tag Attributes
Aging Days
Number of Encounters with each specific Tag
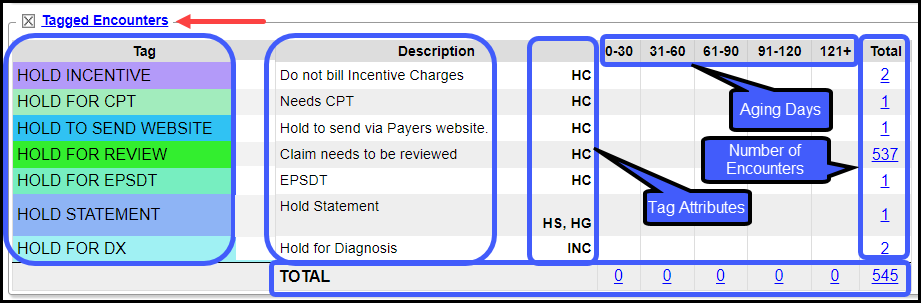
Claims Panel
Claims Batches Today
Claims Batches This Week
Select the Plus icon to the left of Claims to see the Claim Batch Details.
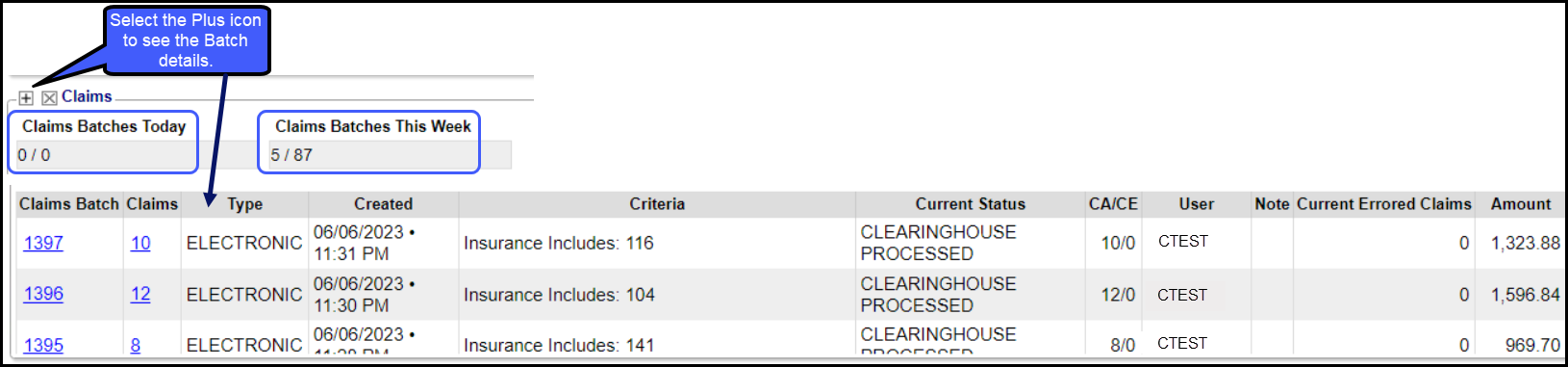
Related Articles
Charge Management Action Examples
Charge Management Action Examples 4.8 Add a Legacy ID in HCFA Box 33b for a Secondary Payer Scenario: BCBSTX is Primary and MagnaCare is Secondary. MagnaCare wants a Legacy ID in Box 33b on the HCFA (Paper Claim), but the Primary, BCBSTX, does not ...Manually Batch and Upload Electronic Claims
Manually Batch Claims Go to the Claims Management Dashboard by selecting Claims on the Left Side Menu. Ready to Batch In the Claim Submission Queue panel, select the Batch Claims button. To view the Individual Claims, select the number in the ...Unbalanced Claims
A common rejection is for Unbalanced Claims: Payments and Adjustments do not equal Charges. If an Encounter is unbalanced or missing the Primary Insurance adjudication, the Claim will not batch. The Primary Payment on the Claim must be posted ...Statements/Invoices Management Dashboard
The Statement Management Dashboard provides breakdowns of the batch counts, dollar values associated with the batches, and the status of the batches. Before Statements/Invoices can be sent, Profiles must be set up. Learn More: Statements/Invoice ...Delete a Claims Batch
A Claims Batch can be deleted if it was created in error or duplicated. Once a Claims Batch has been uploaded, it can only be deleted by Support. Deleting a Claims batch is permanent and cannot be undone. Delete a Batch From the Admin Dashboard, ...