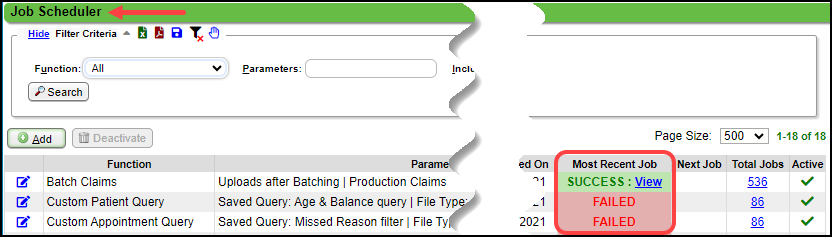Job Scheduler FAQs
Job Scheduler Use
What is the Job Scheduler?
- Example: A job created for Batch Eligibility will check Insurance Eligibility for all Patients on the Calendar for a chosen day.
Learn More
Deactivate a Job in the Job Scheduler
Batch Claims using the Job Scheduler
Batch Eligibility Using the Job Scheduler
Automate Real-Time Claim Status with the Job Scheduler
Use the Job Scheduler to Batch Statements
Apply ERAs using the Job Scheduler
Create a Job to run a Custom Query Report
Schedule Reports using the Job Scheduler
Job Failed
How do I know that a Job has failed?
Failed Job
If a Job has failed:
On the Job Schedule screen, it will be in the list of Jobs notated as Failed.
On the Encounter by Status panel, the Claims will remain in Ready for Resubmission (IP03 and IP04) status.
This should be checked after the Batch Claims job has run to determine if the Claims were batched.
The number of Encounters should decrease if the batch was successful.
On the Claims Submission Queue, the number of Claims in Ready to Batch should have decreased.
Successful Job
If the Job was successful, the Claims that did not batch will be listed by Reason in the Claims Submission Queue.
- In the example below, there was one Claim that did not batch because it was in a Reference Batch that was not closed.
Learn More
Create a Job to run Batch Claims
Create a Job to run Batch Eligibility
Create a Job to run Batch Statements
Apply ERAs using the Job Scheduler
Create a Job to run a Custom Query Report
Schedule Reports using the Job Scheduler
Deactivate a Job in the Job Scheduler
Related Articles
FAQs Overview
Anesthesia Billing FAQs Charge FAQs Claim FAQs Demographic FAQs Eligibility FAQs Encounter/Visit FAQs ERA FAQs Form and Superbill FAQs iDology Direct Scanning FAQs Job Scheduler FAQs Patient FAQs Payment FAQs Permission FAQs and Examples ...Job Scheduler Overview
Access the Job Scheduler Select Admin on the Left Side Menu. Select the Job Scheduler Button in the Setup panel. Basic Structure of the Job Scheduler The Job Scheduler is used to run scheduled tasks and reports. For example: A job created for Batch ...Schedule Reports using the Job Scheduler
Reports can be scheduled to run automatically. Date Span options allow for relative options, such as, Yesterday, Current Week, Previous Month, Period End, Previous X days, weeks, months, years, etc. For Example: If the report is set up to always run ...Use the Job Scheduler to Batch Statements
Create a job to run Statement batches From Admin on the left side bar, select Job Scheduler Select Add. Run Function: Select Batch Statements from the dropdown. Batch: Choose one of these Options: Statements/Invoices: Batches both Statements and ...Deactivate a Job in the Job Scheduler
Deactivate a Job Admin > Job Scheduler > Highlight the Job to Deactivate Select Deactivate. Enter a Reason Select Delete. Inactive Jobs A job can be inactive for several reasons: A job has an end date that has passed. It could have reached its set ...