Tag Workflows: Attach, Resolve, Delete
Tags can be worked from several areas in the System.
- Tagged Encounters Dashboard
- Encounter Dashboard
- Patient Dashboard (Balance Panel)
- Note: Tags that appear on the Patient Dashboard in the Balance Panel are Encounter Tags.
- Encounters by Status List
- Worklists
If Hold Guarantor is chosen on a Tag, all Encounters attached to this Guarantor will be held. Therefore, if you have several Patients attached to one Guarantor, no Statements will be sent until the Tag is resolved.
Tagged Encounters Dashboard
Pin the Tagged Encounters panel to your Home Dashboard for quick access.
Tags can be attached and resolved from the Tagged Encounters Dashboard.
- Claims > Tagged Encounters
- Or, select the number on one of the lines (Aging or Total Number).
- Use the Filter Criteria to report on specific Tags.
- Select the Columns button to display the relevant information.
- Select Run.
- Select the Save icon to save your Filter Criteria and Columns.
- Use the Copy button to copy the Saved Filter Criteria and Columns to another User.
Using the results of your Filter Criteria, you can Attach or Resolve one or multiple Tags. Tags cannot be deleted from the Tagged Encounters Dashboard.
Resolve Tags on the Tagged Encounters Screen
- Select an Encounter number to work open one Encounter.
- Select multiple checkboxes to work more than one Encounter simultaneously.
- Use the top checkbox to choose all Encounters that are listed.
- Use the Attach/Resolve Tags button to work specific Encounter Tags.
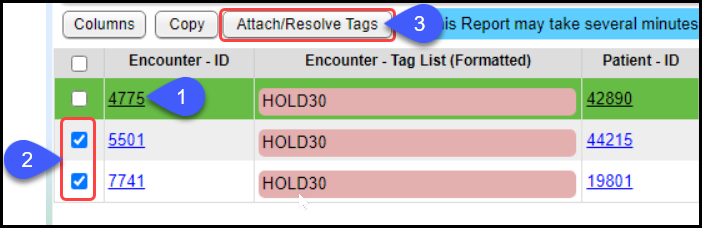
- Action: Select Resolve Tags to complete the checked Encounters.
- Use the checkboxes to select the Tags to Resolve.
- Reason: Entering a Reason is mandatory.
- Save as Billing Note: The reason can be saved as a Billing Note on the Encounter Dashboard.
- Select Save [F2].
Attach Tags on the Tagged Encounters Screen
- Select an Encounter number to work open one Encounter.
- Select multiple checkboxes to work more than one Encounter simultaneously.
- Use the top checkbox to choose all Encounters that are listed.
- Use the Attach/Resolve Tags button to work specific Encounter Tags.
- Action: Select Attach Tags to assign additional Tags to one or multiple Encounters.
- Select the Tags to Attach.
- This is a multi-select field.
- Reason: Entering a Reason is optional.
- Save as Billing Note: The reason can be saved as a Billing Note on the Encounter Dashboard.
- Select Save [F2].
Encounter Dashboard
Tags can be Attached, Resolved, or Deleted from the Encounter Dashboard.
Encounter Dashboard: Attach Tags
- On the top left of the Encounter Dashboard, use the Tag lookup icon to choose a Tag.
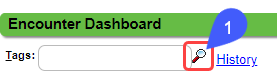
- Select the Chain Link icon to attach the Tag to the Encounter.
- More than one Tag can be selected before closing the Tags screen. Additional Tags can be added later.
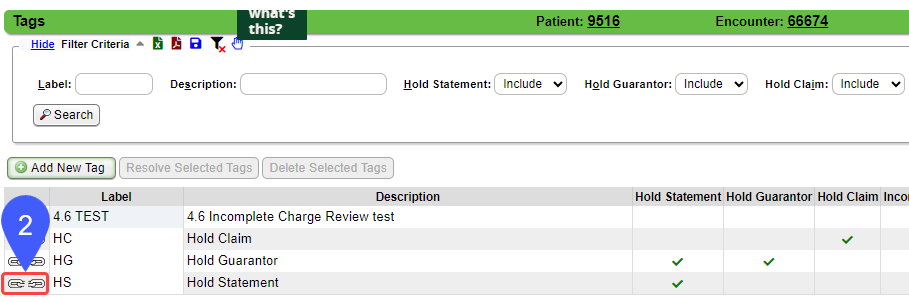
- The attached Tags will be visible on the Encounter Dashboard and the Modify Charge screen.
- Select the R button to include/exclude Resolved Tags.
- Select the History link to access the Encounter's Tag History.
Encounter Dashboard: Resolve or Delete Tags
- The R is visible only if there are Resolved Tags on the Encounter.
There are two ways to Resolve or Delete Tags from an Encounter.
Method 1
- Select the dropdown on the Tag.
- Select Resolve or Delete.
- This is controlled by a User Permission.
- Enter a Reason.
- Select Save [F2].
Method 2
- Select the lookup icon.
- Select the checkbox(es) next to the Tag(s) that will be Resolved or Deleted.
- Select Resolve Selected Tags or Delete Selected Tags.
- Enter a Reason.
- Select Save [F2].
Attach/Resolve Tags on the Patient Dashboard
Encounter Tags in the Balance Panel using Actions on the Patient Dashboard can be Attached or Resolved.
- Select Attach/Resolve Tags in the Actions dropdown.
- Select the checkbox(es) next to the Encounter(s) that the Tag(s) will be Attached or Resolved from.
- Select Apply.
- Complete the pop-up to Attach or Resolve Tags.
- Attach Tags: Use the lookup icon to select the Tags.
- This a multi-select field.
- Resolve Tags: Use the checkboxes to select the Tags and enter a Reason.
- Reason
- Attach Tags: The Reason is optional.
- Resolve Tags: The Reason is mandatory.
- Save as Billing Note: Use the checkbox to save the Reason as a Billing Note on the Encounter Dashboard.
- Select Save [F2].
Work Tags using the Encounter by Status List
- Claims > Encounters by Status
- On the Encounters by Status List, use the Tag Criteria Filters to pull specific Tags.
- Tags: Multiple Tags can be selected
- Tag Attributes: HC, HS, HG, or INC
- Resolved Tags: Exclude or include Resolved Tags
- Select an Encounter number to work the Tag.
- Select Search.
- Change the Status of Claims by selectng the checkboxes to the left of the Insurance Column.
- Select the Change Status button and choose a new Claim Status.
- Add Encounters to a Worklist by selecting the Add button in the Tasks column.
- Open a Task by selecting the Task number.
Work Tags from a Worklist
This is the same as working a Task on Worklist.
Before completing the Worklist Task, make sure that the Tag has been resolved on the Encounter.
Tags on the Incomplete Charge Review
- Tags are viewable on the Incomplete Charge Review Charges.
- The Tag Filters can be used to report specific Tags and Tag Attributes including or excluding Resolved Tags.
Tags on the Interactive Aging
- Total By: If Tag is chosen, all active Tags will display.
- Other available Tag Criteria:
- Tags: Specific Tags can be chosen.
- Tag Attributes: Specific Tag Attributes can be chosen.
- Resolved Tags: Excluded, Included, or Only.
Tags on the Claims Submission Queue Panel
The Claims that could not be batched because of Tags are listed on the Claims Submission Queue. (Claims > Claims Submission Queue)
Select the number in the Encounters column.
Select the Encounter number to open the Encounter Dashboard
Related Articles
Tag FAQs
Guarantor Does the Hold Guarantor Tag Attribute affect all Patients connected to the Guarantor? Hold Guarantor Tag If Hold Guarantor is selected on a Tag, all Encounters attached to the Guarantor will be held. If there are several Patients that are ...Tags Library
Before using Tags, set up a Tag Library. Pre-planning will be helpful before the library is created. These are some things to consider.. How can Tags improve your workflow? Plan how you want your Tags to be handled in the workflow of your billing. If ...Tags Overview
The goal of Tags is to replace the need for Encounter Custom Claim Statuses which will give better access and functionality when working Charges. One of the key advantages of using Tags is that multiple tags can be attached to an Encounter. Access to ...Charge Management Tag and Worklist Assignment
Assign a Tag to a Charge Management Rule Access: Libraries > Charge Management Rules When a Tag is assigned to a Charge Management Rule, and the Charge meets the Rule's criteria, the Tag will be auto-assigned to the Encounter. On the Add/Modify ...Resolved Tags
Encounter Dashboard: Resolved Tags Tag Field Resolved Tags can be seen by selecting the R in the Tags field on the Encounter Dashboard. The R is visible only if there are Resolved Tags on the Encounter. Tag History Select the History link to see all ...