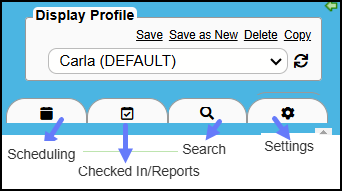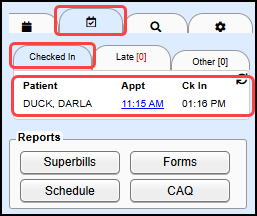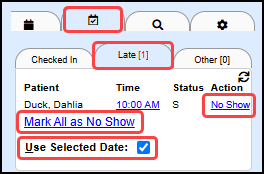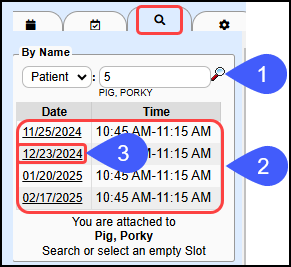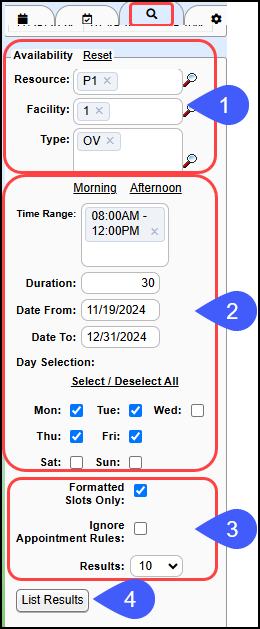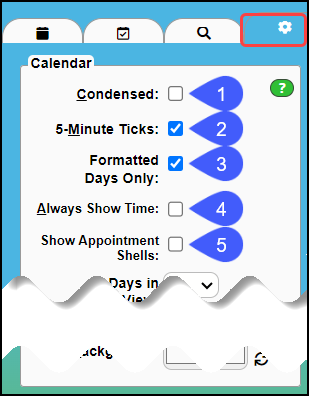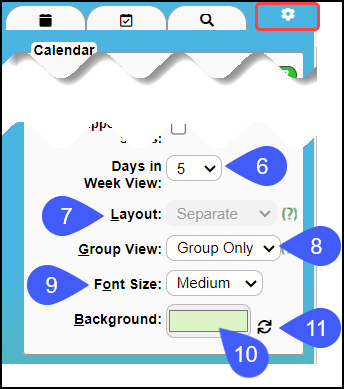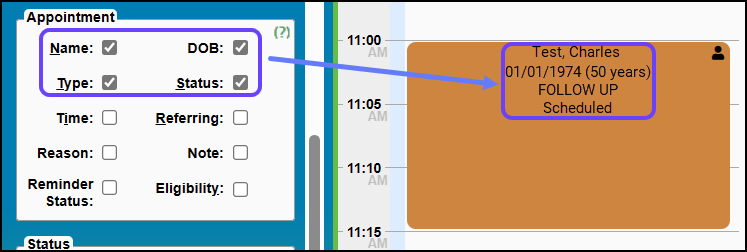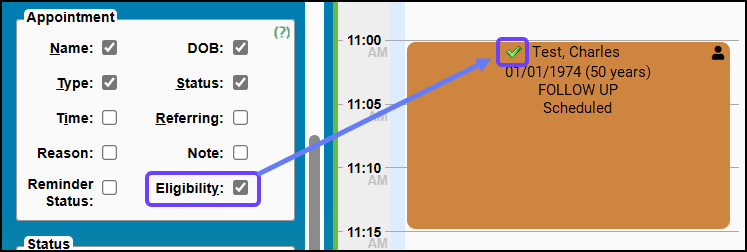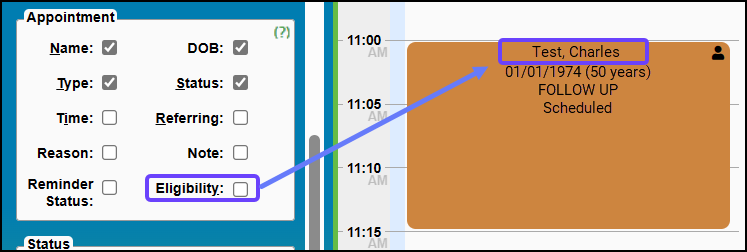Calendar Tab Navigation
Calendar Tabs
- To add Appointments
- Search for Patient Appointments
- Search for Available Appointment Slots
- Determine which Resources and Facilities to see on your Calendar view.
- Print Superbills and Forms
- Print the Daily Schedule
- Run the CAQ (Custom Appointment Query)
- Mark Patients as No Shows en masse for a specific day
- Send No Shows to a Worklist
- Send a Patient to a Worklist
- Determine items you want to see on the Calendar, font size, days in Week view, and background color for your Calendar
- View Appointment Shells (Kinds of slots to book Appointments)
Calendar Panel
The Scheduling tab displays a Calendar, which can be used to:
- Use the arrows to move back or forward a month.
- Use the month dropdown to choose a different month.
- Use the year dropdown to choose a different year.
- Click on a date to take you to that specific day.
Reschedule Queue
This is the holding place for Appointments that are queued to be rescheduled.
- This section only displays if there are Appointments in the Reschedule Queue.
This panel displays if you have Resource Groups set up.
- Select one of the Groups to see the Appointment schedule for all the Resources in that Group.
- Groups can be used to control the display for specific Users.
- Example: Carla only schedules and checks-in Patients for Dr. B and Dr. C.
- A group can be set up for these two Resources.
- On the Calendar in the Resource Group panel, Carla selects the Resource Group.
- She can use the Display Profile to Save as New.
- Select the Resources and Facilities that you want to see on your Calendar.
- Select All/Deselect All can also be used.
- Use the Search field to lookup a Resource or a Facility.
Checked In Tab
- When a patient is marked as Checked In, the patient's name will appear on this Tab in the Checked In panel.
- When the patient is marked Checked Out, the patient no longer shows in the Checked In panel.
Late Tab
- If a patient is not Checked In or Checked Out and is not marked as a No Show, the Patient will appear on the Late tab.
- You have the option to mark them as a No Show individually or Mark All as No Show.
- To mark as a No Show Individually, select the No Show link on the Patient line.
- To mark all Patients as a No Show that are listed on the Late list, select the Mark All as No Show link.
- Use Selected Date: Check the box to use the date on the Calendar view.
- Example: If you are on the current date on the Calendar, this is the date used when Used Selected Date is checked.
- Only the No Show Patients on that date will be listed.
- Once you have marked the Patients as a No Show, they will be removed from the Late Tab and will now be on the Other Tab.
Other Tab
The Other Tab displays Patients designated as the No Show System Delivered Status and Custom Cancellation Statuses that have been added by a User.
- The Patients listed on the Other Tab can be sent to an Appointment Worklist by selecting the Add link.
- Selecting the Time link takes you to the Patient Appointment screen.
For No Show and Custom Cancellation Statuses to be seen on the Other Tab, they must be marked as Hideable in the Statuses Setup and selected on the Calendar Settings tab.
The following System delivered Statuses are excluded by default: Checked In, Check Out, Scheduled, Confirmed, Reminded, Cancelled, Deleted, and Rescheduled even if checked on the Settings Tab.
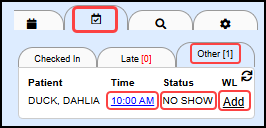
Actions Panel
Manage Appointments (4.10 Only)
Modify the status of multiple Appointments and send an immediate Appointment Update Reminder to the affected Patients.
Note: Appointment Reminders are an Add-On Product and must be activated in the Database to send an immediate Notification.
Superbills
Superbills can be printed in a batch. It defaults to the choices you made on the Calendar, but the options can be changed.
Learn More: Superbills
Forms
Forms can be printed in a Batch, such as Encounter Forms or Face Sheets. The Print Forms screen defaults to the options chosen on the Calendar.
Learn More: Forms
Schedule
Print an Appointment List for a specific days, Resources, and Facilities.
The Resources and Date default to the Date and Resources chosen on the Calendar.
The Appointment List can also be run from the Reports panel on the Scheduling Dashboard.
This report can be used to print your Daily Appointment Schedule.
CAQ (Custom Appointment Query)
The CAQ is a more detailed Appointment Report than the Appointment List.
Learn More: Custom Appointment Query.
By Name Panel
- Use the Lookup icon to find a specific Patient.
- The upcoming Appointments will be listed.
- Select an Appointment Date link to navigate to that Appointment on the Calendar.
- Disconnect the Patient from the Calendar by clicking the Red X on the Navigation bar.
Availability Panel
- Resource, Facility and Appointment Type
- Time, Date Span, Days, Duration
- Formatted only, Ignore Rules, and number of Results
- List Results

- Each User can set their own preferences.
Calendar Panel Preferences
- Condensed: This will shrink your Calendar, which will show less Appointment information.
- The hover-over can be used to see all the Appointment information.
- 5-Minute Ticks: Check the box to show 5-minute intervals on the Calendar.
- Formatted Days Only: This box should be checked to only schedule appointments in slots that have been formatted in the Build.
- If you do not have Builds (unformatted) on Saturday and Sunday, and this checkbox is selected, Saturday and Sunday will not appear on your Calendar View.
- Always Show Time: Check the box to show the time on each Resource on the Calendar. Regardless of this setting, time will show automatically on every Resource where their time increments are different.
- Show Appt Shells: Check the box to view a "skeleton" of your calendar showing concurrent Appointments Slots that are available.
- Days in Week View: Choose the number of days that you want to see on your Calendar view.
- If you are on a Monday on the Calendar, and Monday through Friday are formatted for Appointments, and 5 is selected, the next 5 formatted days will appear on your Calendar.
- If you are on a Tuesday with the same criteria, the next 4 formatted days will appear on your Calendar.
- Saturday will not show even though it is the 5th day because it has not been formatted for Appointments.
- If Saturday and Sunday are not formatted for Appointments, they will be eliminated from your Calendar View, but they are counted as Days in the count you choose here.
- Example: You choose 10 for Days in Week View, and you are on a Monday on the Calendar:
- The days that appear on your Calendar View will be 8 days: Monday through Friday of the current week, and Monday through Wednesday of the next week.
- Saturday and Sunday count as days but are unformatted for Appointments and do not show on the Calendar.
- Layout: This is dependent on the Resources and Facilities you have chosen on the Scheduling tab.
- Res/Fac shows the Resource with each Facility listed under the Resource
- Fac/Rec shows the Facility with each Resource listed under the Facility
- Separate shows a column for each Resource and each Facility chosen on the left Panel of the Scheduling Tab. This is usually used when there is only one Facility which does not need to be shown on the calendar. In this case, choose Separate and deselect all facilities on the Scheduling tab. Only the Resources will have a column.
- Group View: This only applies to practices using Group Appointments
- Font Size: Smallest, Small, Medium, Large, or Largest
- Background: Choose a background color on your Calendar.
- Lighter colors work the best.
- Reset to original color.
Appointment Panel
The items chosen on the Appointment panel, will determine the information displayed in the Appointment Slot on the Calendar.
Include/Exclude Eligibility
This is only available if Eligibilty is activated in the System,
The Eligibility Icons can be removed from the Calendar by unchecking the Eligibility check box.
- Multiple boxes are checked including Eligibility
- Multiple boxes are checked excluding Eligibility.
Status Panel
What Appointments do you want to see on your Calendar as the default?- Check the boxes that you always want to see.
- You can check any of these boxes on-the-fly to see that particular status.
- Example: If you do not want to see the cancelled appointments on the Calendar throughout the day but want to see them at the end of the day, you can check Canceled to see them temporarily.
Action Panel
- You can navigate to Schedule Setup from the Action panel without leaving the Calendar.
- If you are using Group Management, navigate to the Group Management screen by clicking the link.
Related Articles
Custom Appointment Query (CAQ)
Custom Appointment Query (CAQ) The Custom Appointment Query (CAQ) report can be customized to query Appointment information. This report can be used for: A Scheduling List for the day, which gives more detail than the Appointment List Report; and A ...Appointment List Report
The Appointment List Report can be used to print your Daily Appointment Schedule and a No Show List. Select specific Date, Resource, and Facilities. The Resources and Date default to the Date and Resources chosen on the Calendar, but can be modified. ...Scheduling/Calendar FAQs
Appointments How do I Register a Patient? Register a Patient How do I Schedule an Appointment? Schedule an Appointment How do I Modify an Appointment? Select: How do I Modify an Appointment? How do I see the Patient's Last Appointment? Select: How do ...Calendar Navigation Overview
Access the Calendar The Calendar can be accessed using one of the following methods. Enter "CAL" into the navigation box. Select the Calendar icon on the top-right menu. Select the Calendar button on the Home Dashboard. Select Scheduling on the left ...Print Superbills, Face Sheets, and Forms from the Calendar
In the Documentation and in your PM system, Superbills can be referred to as Encounter Forms, Fee Slips, Fee Tickets, and Tickets. Print a Batch of Superbills You must use Google Chrome to print a batch of Superbills. On the Scheduling tab on the ...