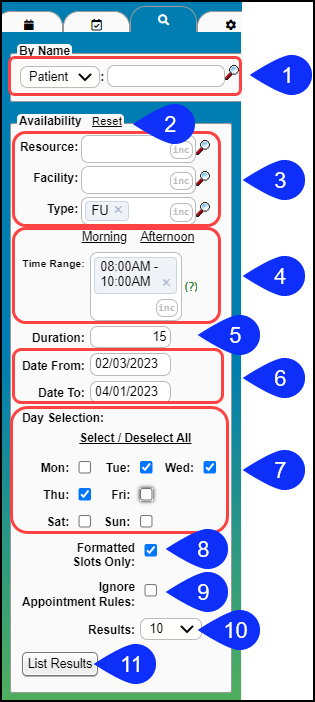Search for Patient/Available Appointments
Search for a Patient's Appointments
- Use the Search tab to find a Patient's Appointments.
- To find the Patient:
- Use the Lookup icon;
- Double click in the Patient field; or
- With your cursor in the Patient field, use the Home key on your keyboard.
- Click the Appointment date to navigate to one of the Appointments.
- All Appointments for today and in the future will be listed.
- It does not look for old Appointments before the current date.
Search for Available Appointments
Use the Search tab to find available Appointment Slots.
Availability Panel
Patient: If the Patient is selected, the Appointment will auto-populate with the Patient.
Reset: Use the Reset link to clear the content in the Availability panel.
If the Resource, Facility, and/or Type is selected, the Search will be limited to the selections. If left as All, the Search will pull all Appointment Types for all Resources and Facilities.
Time Range: Optional
Selecting Morning or Afternoon auto-populates with your Morning hours or Afternoon hours.
To use a custom Time Range, enter the beginning time dash (-) the end time and Tab.
Examples:
Enter 9-11 and Tab. Result: 9:00AM-11:00AM
Enter 9:15-12 and Tab: Result 9:15AM-12:00PM
To use a combination of each, choose Morning and then click in the Time Range field again and enter a custom afternoon time.
If you select the time pop-up with your mouse instead of using the Tab key, you will need to click in the Time Range field to enter an additional time.
Duration: This defaults to the shortest Appointment time unless the Appointment Type is chosen which will then default to the duration that was setup for that Type.
Date From/Date To: Defaults for a year's time span.
This can be changed to the dates needed for the search.
Choose the Days of the Week that the patient can come for the Appointment.
Formatted Slots Only: This defaults to checked. You only want to look for days that are formatted to schedule Appointments.
Ignore Appointment Rules: If you want to search for Available Appointments regardless of the Appointment Rules that have been set up, check this box.
Results: Increments from 10 to 100 can be chosen.
Example: If you chose 100, the search would pull the next 100 available Appointment Slots.
Select the List Results button.
Available Appointments
If Appointment Rules are being used, a person is required on a scheduled appointment for it to count toward the Max Appointment count when searching for available Appointments.
- Block Appointments will be excluded.
- Master Group Appointments will be excluded.
Results for Available Appointments
- A list of available Appointments displays.
- Choose a Time link to display the Add Appointment screen to schedule the Appointment.
- Select the Date link to display the Calendar for that day.
- Close the Search screen to choose a slot from the Calendar.
Add to Wait List from Availability Screen
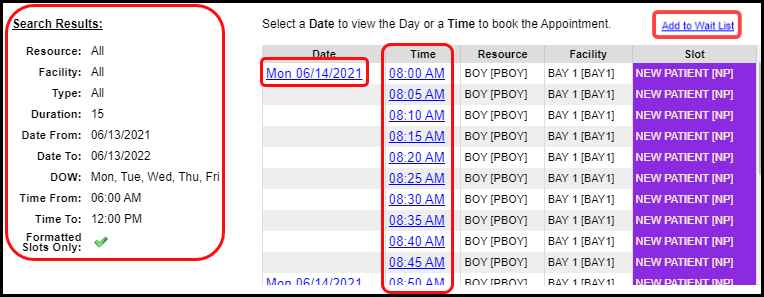
Learn More
Related Articles
Add Appointments for Multiple Resources
If a Patient has multiple Appointments that need to be scheduled for multiple Resources, the Copy feature can be used to add them easily. This is particularly helpful for Ortho practices where the Patient may have more than one Appointment on the ...Add an Appointment
Prevent Creation of Simultaneous Appointments in the Same Slot To prevent Users from creating Appointments in the same slot, the System displays this message: Warning? User XXX is also editing this slot. Add an Appointment to the Calendar Select the ...Rescheduling an Appointment
Reasons Why You Cannot See the Reschedule Queue The Reschedule Queue only displays if there is at least one Patient in the Queue. The Reschedule Feature has been disabled in System Settings. (Admin > System Settings > Scheduling > ...Appointment Wait List
The Appointment Wait List allows the User to track Patients who wish to see a Provider sooner than when a Provider is currently available. You can easily request preferred dates and times for Appointments in the future that you do not want to ...Overbooking in an Appointment Slot
The Allow Overbooking setting controls the ability of a User to save an Appointment in a Slot where the maximum number of Appointments has been reached. Access to overbook is controlled by User Permissions. This maximum number of Appointments for a ...