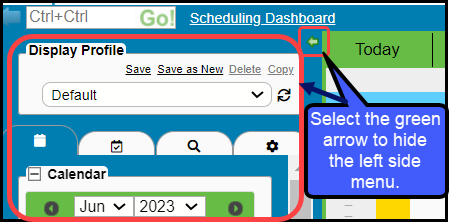Top Menu Calendar Navigation
Hide the Left Side Menu
- To hide the left side Navigation panel, select the green arrow above the Display Profile.
- To display after hiding, hover over the left side of the Scheduling Screen.
- To make the menu display all the time, hover over the left side of the Scheduling Screen and select the green arrow.
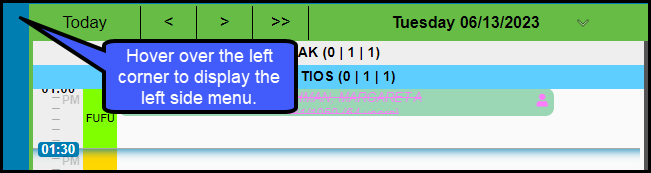
Video: How to Hide/Display side menu
Navigation Banner
- Select Today to return to today's date.
- Arrows for Next and Previous: Day, Week, and Month depending on the view you are on.
- Single arrows go backward or forward a day, week, or month.
- Double arrows allow you to choose how far in the future you want to go in days, weeks, months, or years.
- Display of the Day and Date of the Calendar date selected on the Calendar.
- Select the down arrow beside the day and date to display another view of the Calendar.
- This Calendar has the same functions as the calendar on the left side of the Scheduling Tab.
- AM, PM, Total: Number of morning, afternoon and total appointments for the day.
- These stats are also shown parenthetically on the Daily and Weekly views next to the Resource and Facilities.
- Display of the Resource ID and the number of AM/PM/Total Appointments.
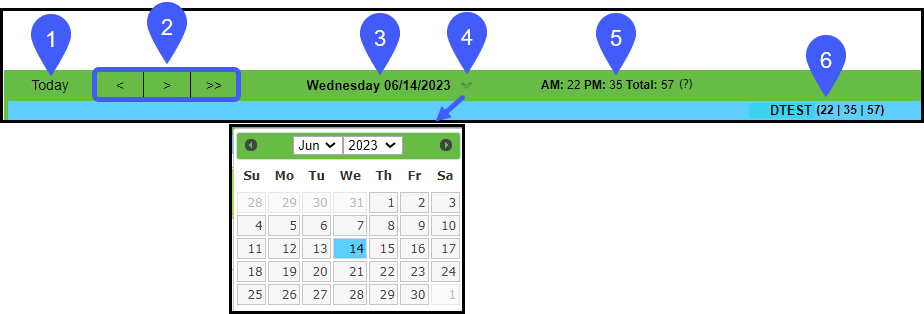
Select the View
- Day: Access the Daily view of the Calendar
- Week: Access a Weekly view of any chosen Resource tab
- Month: Monthly View displays Calendar for the month.
![]()
Month View
- Select a number on the Month Calendar to see Resource detail.
- If the Slot Types are defined in setup, the colors represent availability.
- Green: 0-33% booked
- Yellow: 34-66% booked
- Orange: 67-99% booked
- Red: 100% booked
- Appointment Counts are shown for the Resources that are selected on the Scheduling Tab on the Calendar.
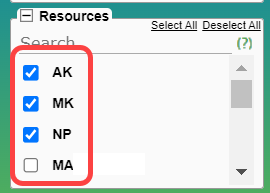
- Selecting a Resource on the Monthly view opens the Resource's Appointment screen.
- Select the Printer icon to print the Schedule view.
- This option prints the actual screen you are viewing.
- To print a list, use the Checked-In/Reports Tab on the left side panel.

Related Articles
Calendar Navigation Overview
Access the Calendar The Calendar can be accessed using one of the following methods. Enter "CAL" into the navigation box. Select the Calendar icon on the top-right menu. Select the Calendar button on the Home Dashboard. Select Scheduling on the left ...Calendar Tab Navigation
Calendar Tabs Calendar Tab Uses The Calendar Tabs can be used: To add Appointments Search for Patient Appointments Search for Available Appointment Slots Determine which Resources and Facilities to see on your Calendar view. Print Superbills and ...General Navigation Overview
Primary Menus This section gives an overview of navigating the System. First time users should use this section in coordination with their training. New Employees can use these topics to familiarize themselves with the System. Getting a good ...Navigation Box Shortcuts (Go-Cuts)
The following table shows shortcuts to use in the Navigation Box (Go-Cut). The Navigation box is located in the top-left of your PM system (Ctrl+Ctrl Go!). You can also click Go! in the box to get a list of shortcuts to use in the Navigation Box. ...Icon Menu
Top Right Icons The Icon Menu is located on the top right of your screen and features Shortcut Icons commonly used System functions. The available Icon Menu items are available based on your Permissions. In order of left to right: Icon Description ...