General Navigation Overview
Primary Menus
This section gives an overview of navigating the System. First time users should use this section in coordination with their training. New Employees can use these topics to familiarize themselves with the System. Getting a good foundation is key to successfully using the System.
Icon Menu
Dashboard Menu
The Dashboard Menu is located on the Left Side Menu.
Dashboard Controls
Shortcuts
Topics in this section describe the ways to use shortcuts in the System.
Help Topics
On specific screens in the System, there are Help Topics located on the Title Bar at the top of the screen. These may appear as a question mark (?) or a Show Me How link. There are also hover-over Question Marks throughout the System beside certain topics where more information is given.
Smart Tips
A Smart Tip appears as a question mark (?) beside items throughout the System and gives additional information about those items.
Customization
Open Multiple Tabs in Your Browser
- Hold down the Control Key (Ctrl) and click the hyperlink or item on the Left Side Menu. This creates a new tab to use while keeping the original screen open.
Manage Dropdown Lists
Additional options can be added to many of the dropdown lists.
If - Manage - appears at the end of the existing list, additional options can be created.
Select - Manage -.
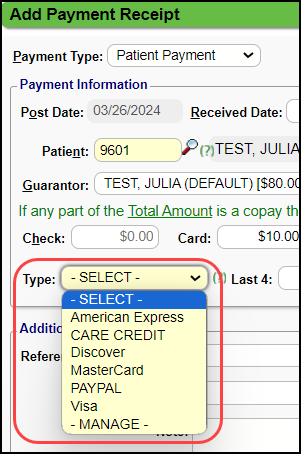
Select the Add button.
Enter the Option that you want to add.
Select Save [F2]
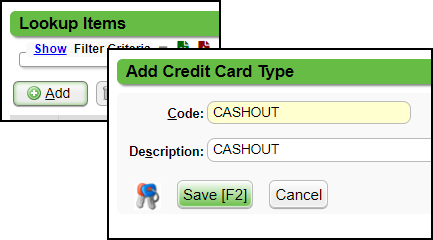 .
.
Related Articles
Calendar Navigation Overview
Access the Calendar The Calendar can be accessed using one of the following methods. Enter "CAL" into the navigation box. Select the Calendar icon on the top-right menu. Select the Calendar button on the Home Dashboard. Select Scheduling on the left ...General Navigation Table of Contents
General Navigation Overview Customization Customize User Profile Hide or Collapse the Left Side Menu Data Entry Tips Icon Menu Shortcuts Navigation Box Shortcuts (Go-Cuts) Keyboard Shortcuts Show Me How/Help TopicsIcon Menu
Top Right Icons The Icon Menu is located on the top right of your screen and features Shortcut Icons commonly used System functions. The available Icon Menu items are available based on your Permissions. In order of left to right: Icon Description ...Patient Dashboard Overview
Patient Dashboard Select the Patients link on the Left Side Menu to navigate to the Find Patient/Guarantor screen. Use the Patient Lookup Filter Criteria to find a patient. Select the Patient ID to navigate to the Patient Dashboard. Register a new ...Patient Dashboard: Balance Panel
Balance Panel Features Navigation Links Post Charge Opens the Post Charge screen to add a new Charge for the Patient. ERAs Shows the number of ERAs, and the link opens the existing ERA List that is associated with the Patient. Cases Shows the number ...