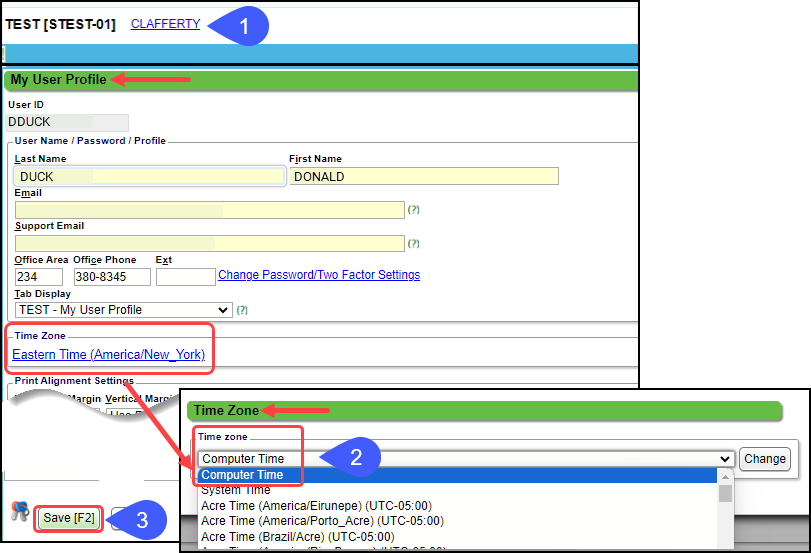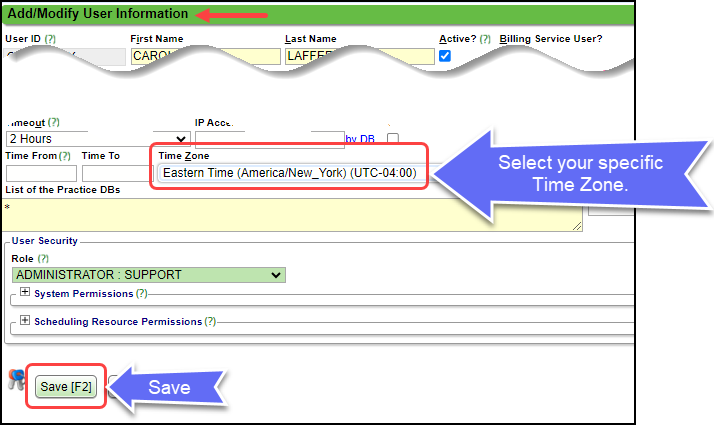Customize User Profile
My User Profile
Customize your User Profile/Change Password.
- Do not forget to Save the screen after making changes.
- This only affects your screens.
Select your Username at the top of the page to the right of the Practice Name.
User Name/Password/Profile Panel
Last and First Name
- You can make changes to your last and first name. The User ID can NEVER be changed.
- Example:
- Jane Test gets married and has taken the last name of her spouse.
- Jane can change her Last Name here to Doe.
- Her User Name will now appear as Jane Doe, but her User ID still appears as JTEST.
Email Address
- Enter or change your Email address. You must have an Email address in the System to receive messages when your Password is changed.
Support Email Address
- If you are a Support User, your Email address should be entered here.
Office Phone
- Enter or change your Office Phone number.
Change Password/Two Factor Setting
- Select the link to change your password.
Follow the criteria below to reset your Password.
Tab Display
Choose how you want your internet Tabs to display.
Practice Name - My User Profile:
Displays the Practice Name plus the name of the current screen.
Example: THE CLINIC (TC) - Home Dashboard.
My User Profile - Practice Name
Displays the name of the current screen plus the Practice Name.
Example: Home Dashboard - THE CLINIC (TC)
My User Profile:
Displays the name of the current screen.
Example: Home Dashboard.
[Server # - Database #] - Practice Name - My User Profile
Displays the Server #-Database # plus the Practice Name plus the Name of current screen.
Example: S9-279 - THE CLINIC - Home Dashboard
[Server # and Database #] - My User Profile
Displays the Server #-Database # plus Name of current screen
Example: S9-279 Home Dashboard
My User Profile - [Server #-Database #]
Displays the Name of current screen plus Server#-Database #
Example: Home Dashboard - S9-279
My User Profile - [Server #-Database #] - Practice Name
Name of current screen plus Server #-Database # plus Practice Name
Example: Home Dashboard - S9-279 - THE CLINIC (TC)
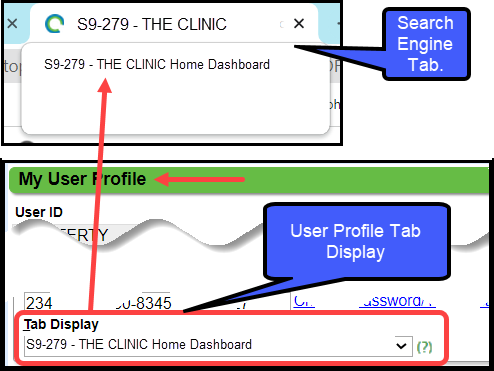
Shift History Panel
- This panel is visible if you are using the Time Clock which is Premium Add-On Feature.
- The Time Clock uses the Time Zone that is set on this screen in the Time Zone Panel.
eBridge Panel
- This panel is visible if you are using the eBridge product which is a Third Party electronic data storage company.
- The User can change their eBridge Username, Password, and Cabinet.
Time Zone Panel
The time defaults to your computer time if it can. If it cannot detect your computer time, it will default to the System/Server Time: If your Time Zone is not correct, you can use the dropdown to choose your Time Zone.
If using the Time Clock (Premium Add-On), the Time Zone must be set here.
If the red line does not appear on the correct time on the Calendar, set your Time Zone here.
Specifically select your Time Zone instead of using your Computer Time.
In User Maintenance, select the User and change the Time Zone to your specific Time Zone instead of Computer Time.
Your System Admin will need to make this change in User Maintenance.
Print Alignment Settings Panel
Changing this setting only affects your printing from your own printer. This is used for print alignment for HCFA and UB forms. See Printer Setup for further details.
Task Settings Panel
Option to Show the Side Task Menu when it is empty. (Based upon Permissions). This shows the Task even if the Category has no Tasks. You must have permission to access Tasks to be able to change the Task Setting. The System defaults to not displaying the Task Menu if there are no Tasks.
Color Scheme Panel
- You can use the pre-selected color schemes or make your own.
- Changing the Color Scheme only affects your screen and does not change other Users' color settings.
- The color changes will affect the screen borders (left and top), but will not impact the 'working' portion of your screens.
- For Users that work in multiple Databases, the colors can be unique to each database. Customizing your colors makes differentiation between Databases easy.
My Favorite Links Panel
- You can save your favorite web links here. These links display when clicking the Star in the upper-right Icon Menu.
Related Articles
Time Clock (Premium Add-On)
This is a Premium Add-On Feature. After your Practice is activated for the Time Card, you will need to enable it for each User in User Maintenance. The Clock icon can then be used to Clock In and Out and a Payroll Report can be generated. Site Admin ...Add or Modify a User
A Site Administrator is the only one authorized to create and modify Users. User Maintenance From Admin on the Left Side Menu, select User Maintenance. Search for existing Users by using the Filter Criteria. You will be prompted to enter your ...User FAQs
User FAQs Calendar Calendar Why is the red line on the Calendar not on the current time? Red line on the Calendar is not on the current time In your User Profile, specifically select your Time Zone instead of using Computer Time. In User Maintenance, ...Home Dashboard
Home Dashboard The Home Dashboard is the default home page for your System. Customize your Home Dashboard The Home Dashboard is customizable by pinning the panels from other Dashboards to the Home Dashboard using the Pushpin icon. You can pin ...Guarantor Dashboard Overview
The Guarantor Dashboard is accessed by selecting the Guarantor's Name in the Guarantor Panel on the Patient Dashboard or from the Find Patient/Guarantor screen. The Guarantor is the person or entity who is responsible for Payment, and the person or ...