Upload Scanned Documents
There is a 2MB file size limit for uploads, and this cannot be increased, and TIF files are not supported.
With the Direct Scanning feature (Premium Add-On), you can scan Drivier's Licenses (IDs) and Insurance Cards directly into the System.
If you are not using the Direct Scanning feature, you can upload scanned documents into the System.
- The Driver's License (ID) and Insurance Cards are first scanned to your computer.
- It is recommended to designate a specific folder on your computer for your scanned documents.
- Use a naming convention with the Patient's initials and ID Type.
- Example: JS DL.
- After scanning the documents, they can be uploaded into the System.
- The items that have been scanned and uploaded should be routinely deleted from the folder.
- Your IT department might be able to automate a daily purge of the scanned data.
Add and Upload a Scanned Document
Patient Documents Panel on the Patient Dashboard
Scan the Driver's License and Insurance Card to a specific file on your computer.
- From the Patient Dashboard in the Patient Documents panel, select the Add link.
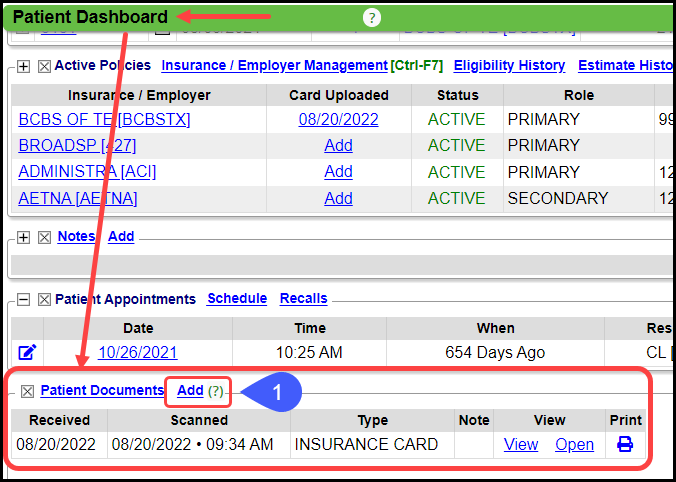
- Received: If the Date does not auto-populate, enter the current date.
- Choose the Type of Document being stored. See Manage Document Types.
- Link To: This field auto-populates dependent upon the Type chosen.
- Policy: If the Insurance is not populated, select it from the Policy dropdown.
- Choose File: Select the Document from your local computer.
- Enter a Note if applicable.
- Select Save [F2].
Active Policies Panel
- Select the Add link beside the Insurance in the Active Policies panel.
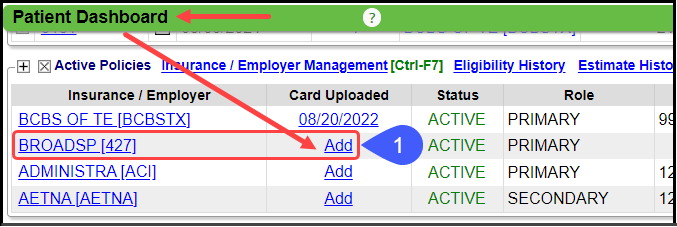
- If the Date does not auto-populate, enter the current date.
- Type: IC is auto-populated and grayed out.
- File: Choose the file from the place where it was saved on your computer.
- Note: Enter if applicable.
- Select Save [F2].
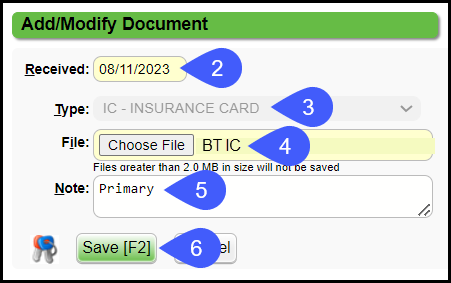 0
0
Duplicate Policy/Insurance
If the System detects that there is already a Policy with the same Insurance, a Duplicate Insurance Policy warning will display
- If you select Save & Continue on the warning screen, the System will automatically create a new Insurance Policy with the scanned information.
- If you close the Warning pop-up without choosing Save & Continue, and close the Add/Modify Document screen, the uploaded scan will not be added.
Your Scanned Documents can be viewed in the Patient Documents panel and in the Active Policies panel.
Manage Document Types
System Delivered Document Types
- IC: Insurance Card
- ID: Driver's License/ID
- PASS: Passport
- PP: Patient Photo
- Manage: Add/Modify/Delete
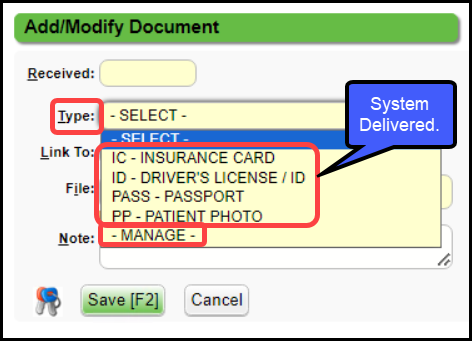
Add, Modify, or Delete a Document Type
- Select Manage from the Type dropdown.
- To change an existing Type, select the Modify icon.
- The Code cannot be changed.
- All other fields can be modified.
- To Add a new Type, select the Add button.
- To Delete a Type, highlight the line.
- Select the Delete button.
- If Document Type has been used on a previous scanned document, it cannot be deleted, and the Delete button will be grayed out.
NOTE: Consult your scanner's manufacturer documentation for help with scanning documents to your local computer.
Learn More
Delete a Scanned Image
Direct Scanning of Insurance Card
Download a Scanned Image
Modify a Scanned Image
Manage Scanned Documents
Patient Documents Panel/Scanning
View a Scanned Document
Related Articles
Scan Patient Documents Overview
You can scan Patient Documents into your System using two methods: Use your local scanner to scan to a file on your computer and upload to the System. or Use IDology Direct Scanning which is a *Premium add-on feature. The Scanned Documents can be ...Patient Documents Panel/Scanning
The Patient Documents Panel shows all documents that have been uploaded or scanned (such as Insurance cards and driver's licenses). Patient Documents Link Select the Patient Documents link to open a list of scanned on the Documents/Images screen. ...iDology Direct Scanning
*iDology Direct Scanning is a premium Add-On Feature. Contact your Account Manager for more information. The Direct Scanning integration only functions on a Windows or Mac computer. With Direct Scanning, you can scan Patient IDs and Insurance Cards ...Scanning System Settings
AUTOMATICBORDERDETECTION AUTOMATICE BORDER DETECTION Use this setting to prevent capturing unwanted space, such as, black/gray space or other "noisy" areas on specific scanner models. The unwanted space affects the use of the barcode scanning, the ...Delete a Scanned Document
From the Patient Dashboard, select Patient Documents. Select the line containing the document to highlight it. Select the Delete button. Add a Reason for deleting. Select the Delete button. Select the Delete button on the next screen. Learn More View ...