Post/Apply an ERA
Reference Batch Received Date
By default, the Received Date is populated by the Paid Date on the ERA File.
- If you want the Received Date to be a different Date, there is a System Setting to allow the entry of a Received Date on the Reference Batch (ERARECEIVEDDATE) (Release 4.7)
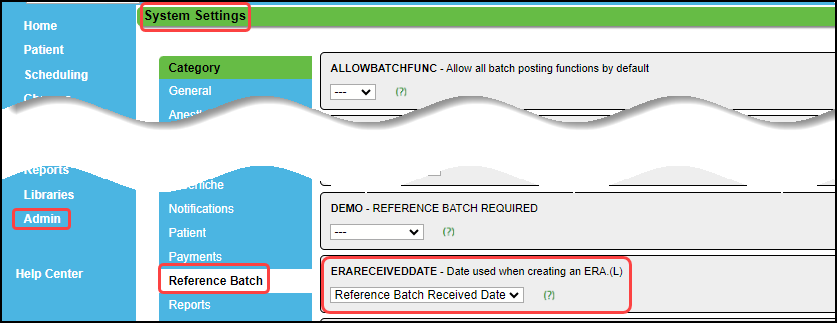
In the Reference Batch, enter the Date in the Received Date field.
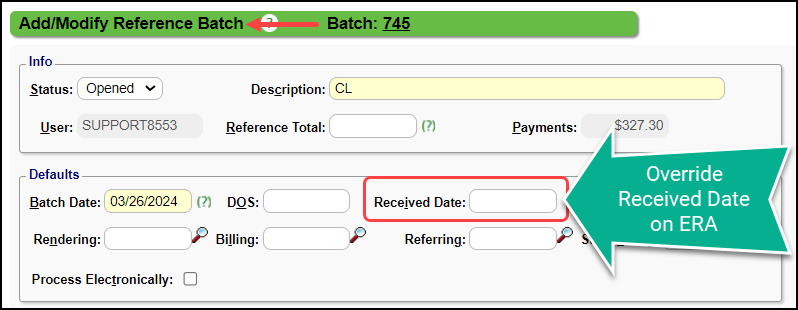
Post/Apply an Electronic Remittance Advice (ERA)
- Select Payments on the Left Side Menu or enter ERA in the Navigation Search (Go-cuts) Box.
- Select All ERAs.
- Select the ERA number from the list.
- The Filter Criteria can be used to locate the desired ERAs.
- The Status defaults to Loaded (L) unless changed in System Settings.
- Select View Remit Items.
- Select Apply.
- Work the Remits in the status of "H" (On Hold) and "DW" (Denial Worklist). The ERA posting is not complete until all Holds and DWs have been worked.
- Post all Escrow (Unapplied). These will be in the Status of H or DW.
- Select the ERA number to return to the ERA Dashboard to check that all money has been posted.
View EOB and View ANSI
To view the ERA EOB, select the View EOB link on the ERA File Dashboard.
- You can also view the EOB on the ERA Remit Items screen and on the Individual Remit.
Unapplied Payments
Unapplied Payments are displayed on the ERA File Dashboard. All Payments must be applied for the ERA to be completed and balanced. There should be $0.00 left in Escrow.
Use Post Expert on the ERA
The Post Expert button is located on each line item on the Manage Electronic Remittance Item screen. This allows you to post Adjustments, Write Offs, and additional Payments or Penalties, such as Interest on an individual line item.
For Example: Insurance pays and leaves balance to the Patient as a PR3. You want to write off the balance instead of billing the Patient.
- On the Manage Electronic Remittance Item screen, select the Post Expert button.
- Enter or Lookup the Transaction Code to use for the Adjustment/Write Off.
- Enter the Amount to Write Off.
- Delete the PR3 by selecting it.
- Select the OK button on the pop up.
- Select Save [F2].
Use the Claim Action Dropdown to Post DWs and Holds
All ERA Remit Payments are Posted
In the example below the Check Amount is equal to the Applied Payments, and there is $0.00 in Net Unapplied.
Use the ERA Filters to pull specific ERAs
The ERA Filters can be used to locate specific types of ERAs.
Post EFTs Only
Sometimes you may only want to post the ERA Payments that are paid via EFT (Electronic Funds Transfers) You may not want to post the paper checks until you have the checks in-hand.
- A green checkmark indicates that the Payment is an EFT.
- A red "X" signifies that the payment is coming by paper check.
- Use the EFT Filter to list only the EFTs.
Wrong Payment Method is Reported on the ERA
- If the Payer is routinely reporting the wrong Payment Method, a default Payment Method can be set to use instead of the Method reported in the ERA.
Map an Encounter received on the ERA with a Truncated Account number
This mapping cannot be undone. USE WITH CAUTION.
Before posting the ERA:
- Filter by Status, Old System.
- Select the zero Encounter link.
- In the Lookup, select the Encounter number. ***Be sure the DOS and details match correctly.***
The Encounter is now mapped and can be posted as usual.
Learn More
Post DWs and On Holds
Use the Claim Action dropdown
Unapply an ERA that did not Apply correctly.
The Unapply Button is grayed out
Delete an ERA Receipt and Repost
ERA Payment is coming by Paper Check but is listed as EFT
Add/Modify Insurances in the Insurance Library > Insurance Settings Panel > #13 Payment Method
Manually Post an ERA
Insurance Crossover Mappings
Manually Import an ANSI 835 File
Related Articles
ERA FAQs
ERA FAQs Archived ERAs How do I Archive ERAs? Archive ERAs Update an ERA's File Status Where do I find Archived ERAs? Find Archived ERAs Status Claim Type Why does the ERA Claim Type say it is Processed as Tertiary when the Patient only has a Primary ...Auto-Apply Interest on ERAs
Release v4.8 Interest can be Auto-Applied on ERAs. The Transaction Codes for Interest are: IIP: Insurance Interest Payment Credit IID: Insurance Interest Payment Debit Encounter Level If the Interest is reported on the Encounter level, it will post ...Manage ERAs from the ERA List Screen Using Filters
To access the ERA List screen, from Payments on the Left Side Menu, select the All ERAs link on the Payments Dashboard. All ERA categories can be managed from this screen. Filter Criteria Use the Filter Criteria to qualify which ERAs to view. ...Manually Post Interest or Penalty
Post Interest to an Interest Account Create an Interest Account: Setup for Manually Posting Interest and Penalty. Set up an Interest Payment and an Interest Adjustment Transaction Code if it has not already been done. If you do not have an Interest ...ERA Management Profiles, Rules, and CARC Crosswalk
The System-delivered ERA Management Profile includes 22 Rules for ERA Payment posting. Additional ERA Profiles must be created to add new Rules based on the Insurance or Billing Group. Events override any Rules that are created. ERA Profiles Add a ...