Manually Batch and Upload Statements
If you created a Test Statement and/or Invoice Batch, delete it before creating your first Statement or Invoice Batch to mail. Visit this link for documentation: Delete a Statement/Invoice Batch.
- From Statements on the Left Side Menu, select Create Cycle Batch.
- In the pop-up window, select from Batch dropdown:
- Statements/Invoices: This selection will run both Statements and Invoices but in separate batches.
- Statements: Runs Statements Only
- Invoices: Runs Invoices Only
- Batch All:
- Uncheck Batch All to access Filters which allow you to only Batch specific Statements or Invoices (by Provider, Facility etc.)
- Check Batch All: If left checked, all eligible Statements and/or Invoices will batch.
- Select Create Batch (F2).
- On the Statement/Invoice Management Dashboard, you will see the Batch(es) that were created under Batches To Be Sent/Processed.
Remember to Review the Statements/Invoices before uploading.
- If there are more than 3,000 Statements/Invoices, the Statements/Invoices will split into separate Batches.
- If you have more than one Statement/Invoice Profile, the Statements/Invoices will split per Profile.
- If you have the Exception Batches feature enabled, the Statements/Invoices will split into Clean and Exceptions Batches (See System Settings > Statements > EXCEPTIONSBATCH).
- Example: if a Patient has a credit balance on one Encounter and a balance on another, that statement will be split into an Exception batch.
- The Clean Statement/Invoice Batch(es) can be uploaded.
- The Exception Batches need to be worked.
Exceptions Batches
All Exception Batches should be worked. Select the link for documentation on Exceptions Batches.
Manually Upload Statements
- Select the Statement/Invoice Batch number.
- From the Statements/Invoice Batch Dashboard, select Upload.
- If the Upload button is grayed out, you may be missing a return or remit address on the Statement/Invoice Profile.
- Popup display: You are about to upload Statements/Invoices.
- Select the OK button.
The next pop-up can be closed at any time.
- The upload will continue in the background until it is complete.
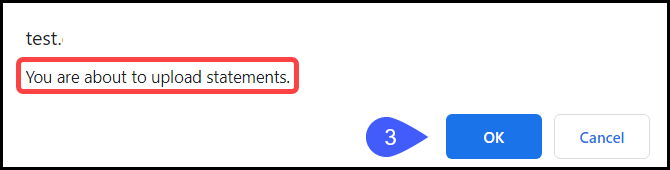
Statement/Invoice Batch Upload and Re-creation
Once a Statement/Invoice Batch has been uploaded, it cannot be re-uploaded.
- This prevents duplicate Statements/Invoices from being sent.
- A Statement/Invoice Batch that has been uploaded cannot be deleted.
If the Statement/Invoice Batch has not been uploaded, and you decide not to use that Statement/Invoice Batch, it can be deleted.
- Make sure to delete the Exceptions batches as well.
- Create a new Statement/Invoice Batch.
Learn More
- Review the Statements/Invoices
- System Settings
- Exceptions Batches
- Delete a Statement/Invoice Batch
- Use the Job Scheduler to Batch Statements/Invoices
Related Articles
Manually Batch and Upload Invoices for Employers
Invoices are most commonly used for billing Employers or Attorneys. Invoices can be manually batched or an Invoice on Demand can be created. A batch of Invoices or a single Invoice can be manually uploaded to the Clearinghouse. The Job Scheduler can ...Statements/Invoices Overview
Statements/Invoices Overview Statement and Invoice Profiles must be set up before Statements can be sent. Statements and Invoices must be set up separately. Both require Proofs to be approved. Statement Profiles Setup Statement/Invoice Test Batch and ...Use the Job Scheduler to Batch Statements
Create a job to run Statement batches From Admin on the left side bar, select Job Scheduler Select Add. Run Function: Select Batch Statements from the dropdown. Batch: Choose one of these Options: Statements/Invoices: Batches both Statements and ...Statements/Invoices Management Dashboard
The Statement Management Dashboard provides breakdowns of the batch counts, dollar values associated with the batches, and the status of the batches. Before Statements/Invoices can be sent, Profiles must be set up. Learn More: Statements/Invoice ...Manually Batch and Upload Statements/Invoices (Table of Contents)
Contents Manually Batch and Upload Statements Manually Batch and Upload Invoices for Employers