Delete or Modify a Receipt
Delete a Receipt Entered in Error
- Select the Receipt to be deleted.
- From the Receipt Dashboard, select the Delete button.
- Enter a Reason for deleting.
- Select the checkbox to confirm that this action cannot be undone.
- Select Submit.
The Delete Button is Grayed-Out
If the Delete button is grayed-out, you can hover over the Question Mark on the Delete button to see the reason why it cannot be deleted.
- Reasons it may be grayed-out:
- The Receipt contains transactions that are in a closed period.
- Undone Transactions exist.
- A Redo has to be done before the Receipt can be deleted.
Modify a Receipt
Receipts Fields that can be Modified
Payment Information Panel for Insurance Payments
- Received Date
- Check Date
- The Insurance can be changed for manually posted Payments if Payments have not been posted on the Receipt.
- Amount
- Method
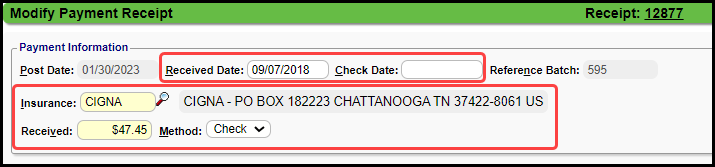
Payment Information Panel for Patient Payments
- Received Date
- Check Date
- The Patient and Guarantor can be changed if:
- The Receipt is not in a closed period.
- There are no transactions, or all transactions have been undone.
- The Receipt is not reversed.
- Check, Card, and Copay Amounts
- The Total will update automatically based on the total amount entered in the other fields.
Receipt Fields that cannot be Modified
- Post Date: This date is controlled by the Reference Batch and cannot be changed on this screen.
- Reference Batch: Receipts can be moved to another Reference Batch, but the Batch number cannot be changed on this screen.
- Insurance Receipt for manually Posted Payments
- If even one Payment has been posted to the Receipt, the Insurance field will be grayed out and you will be unable to modify it.
- You can delete the Receipt and start over, but keep in mind that for a manually posted Receipt, all Payments entered on that Receipt will be deleted and will need to be re-entered.
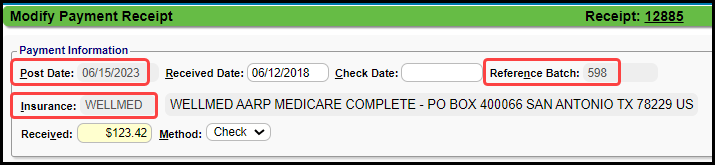
Modify a Receipt after it is Saved
- Find the Receipt and select the Receipt Number.
- It can be found in the Reference Batch, on the Patient/Encounter Dashboard, or in Payments Dashboard.
- Select the Modify link on the Receipt Dashboard.
- Make the change.
- You must have permission in User Maintenance to perform this action.
- Select Save [F2].
Learn More
Related Articles
Correct a Patient Payment Receipt
Correct a Patient Payment Receipt that was entered incorrectly Locate the Receipt and select the Receipt number. Open/Attach to the Reference Batch listed on the Receipt Dashboard. Make sure this receipt is not yet posted. Undo Post if any portion of ...Payment/Receipt FAQs
Adjustments/CARC Codes How can I post additional Adjustments? Post an Adjustment from: Payment Dashboard Patient Dashboard Encounter Dashboard Learn More Multiple Adjustment Lines Rebill the Claim from the Adjustment screen Adjustment Transaction ...ERA Generated an Incorrect Receipt Amount
If an ERA generated an Incorrect Receipt Amount because it was not in a standard format, change the Receipt amount manually. For example: the ERA actually paid $51.03 but a Receipt was generated for $175.21. Make an ERA Receipt Correction Select the ...Create a Patient Receipt/Post Payment Manually
Patient Receipt Creation If the Copay was not entered during the Check-in/Check-out workflow or if your Practice does not use the Calendar: Enter NR in the Navigation box (Go-Cuts) shortcut; Use the Post Payment link on the Patient Dashboard; Use the ...Payment Plans
If you are using one of our integrated Merchant Service vendors for credit card processing, Patient Payment Plans can be set up in the System. Payment Plans can be added from the Patient Dashboard, Payments Dashboard, Receipt Dashboard, or Guarantor ...