Use Post Expert to Post Additional Adjustments and Payments
There are times when you will need to use the Post (Expert Mode) button instead of the Post button. When using the Post button, the transactions must balance before you can Save the screen. When you have a Transaction where it will not balance, such as posting an additional payment, adjustment, penalty or interest, you can use the Post Expert button to Post. There might be an extra Save as Unbalanced button as well.
Post Using Post Expert
In the following example, a penalty is posted and then written off.
- Choose Post [Expert Mode] on the Receipt Dashboard.
- Enter Patient ID or use the Lookup icon to search for the Patient ID.
- Choose the Encounter number and Line Item. (Under ID the format is Patient ID + Encounter number, and then the Line number.)
- Transaction Code: IP
- Amount: Enter the amount (use a negative amount if it is a penalty) and Tab.
- To bring the Encounter Balance to zero after posting a penalty or interest, you may want to add an Adjustment. (Optional)
- Transaction Code: Enter CO45 (or another CO adjustment code) to write off the Balance and bring the net value to zero.
- Amount: Enter the amount to get the balance to zero. (A negative amount may be needed)
- Check the balance of the Responsible Party at the top of the Line Item Post screen to make sure it is zero. If it is not, you did not use the right adjustment amount. For example: If the Balance is $.25, and an adjustment code of -$.25 is added, and the Balance is now $.50, you should have used a positive $.25. Delete the line and enter again.
- If the Save button is grayed out, select Save Unbalanced.
- Select Save [F2].
Insurance on Remit is Different than the Encounter
Post As Insurance
Sometimes the Insurance is different on the ERA/EOB than the Insurance that is on the Encounter. This occurs when an Insurance Company is the administrator of other Insurances, such as Great West is administered by CIGNA.
- Great West is the Insurance on the Patient/Encounter, but the Remit comes in as CIGNA.
Delete a Transaction using Post Expert
Examples of when to delete a Transaction.
- When using Post Expert, a Transaction Code was entered incorrectly.
- When posting an ERA using Post Expert, a Transaction Code needs to be deleted, such as, CO45 on a secondary payment.
- You want to change a CR or CO Transaction Code to a PR.
Post Expert Screen
- Select the Transaction Code on the Post Expert screen.
- On the Popup, select the OK button.
- When finished, select Save [F2].
Post an Additional Payment using Post Expert
Example: Duplicate Payment received in Error
- From the Receipt Dashboard, select the Post Expert button.
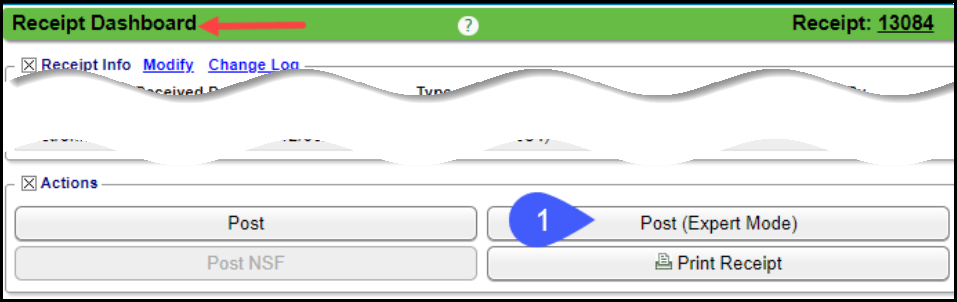
- Enter IP in the Transaction Code Field.
- In the Amount field, enter the Payment Amount that was sent in error.
- The Payment line will display.
- DO NOT post any Adjustments or Patient Responsibility.
- Select Save [F2].
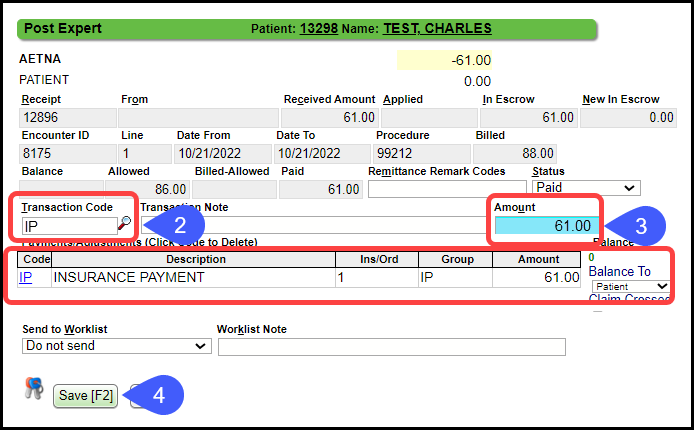
This will create a Credit Balance for the amount of the second Insurance Payment waiting for the Insurance Takeback to occur.
- Select Save [F2].
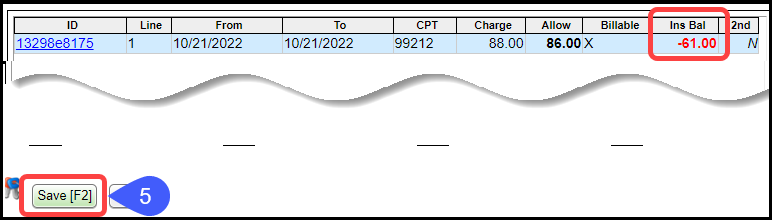
Related Articles
Use Post Expert on an ERA
There are times that you will need to use the Post Expert button on a ERA Remit. Either Manual Post will not balance, or you need to do an additional Write-Off. Usually, these will not post when the ERA is applied, and it will go on Hold or to the ...Payment/Receipt FAQs
Adjustments/CARC Codes How can I post additional Adjustments? Post an Adjustment from: Payment Dashboard Patient Dashboard Encounter Dashboard Learn More Multiple Adjustment Lines Rebill the Claim from the Adjustment screen Adjustment Transaction ...Post an Insurance Payment Manually
Before posting, add an Insurance Receipt for the full amount of the check. Manually Post a Primary Insurance Payment Using the Receipt that was created for this payment, select the Post button. Enter the Encounter number preceded by an e (e1234) and ...Collection Payments
Collection Agency Setup The Collection Agency should be set up in the Insurance Library. Learn more: Pre-Collection/Collections. Post a Collection Agency Payment Create one receipt for the Collection Agency Payment. Even if it contains multiple ...Delete an ERA Receipt and Repost
If an ERA Receipt did not post correctly, the Receipt can be deleted and then reposted using the ERA Apply button or post manually using Post Expert on the ERA. Attach to the original Reference Batch. Delete an ERA Receipt On the ERA List screen, ...