Post PR (Patient Responsibility) Codes
Post a PR Transaction Code instead of a CO
In some cases, the balance from the Primary Insurance needs to go to the Secondary Insurance for payment consideration, but a Primary CO adjustment code will write off the balance.
Example:
The Primary Insurance adjudicated a CO123 which would write off the Balance.
On the Manage Electronic Remittance Item screen, select the Post Expert button.
In the Pop-up, select the CO Code that needs to be deleted.
Select the OK button.
In the Transaction Code field, enter a PR Transaction Code, such as PR2. You can also use the original Code number with the PR, such as PR123 if it is available.
Enter the Amount.
Select Save[F2].
PR Code posted in Error
If a PR Code was posted in Error, you cannot adjust it off using the Adjustment option on the Encounter Dashboard.
Post Expert must be used for the correction.
Use Post Expert to Correct a PR Code
On the Original Insurance Receipt screen, select the Post (Expert Mode) button.
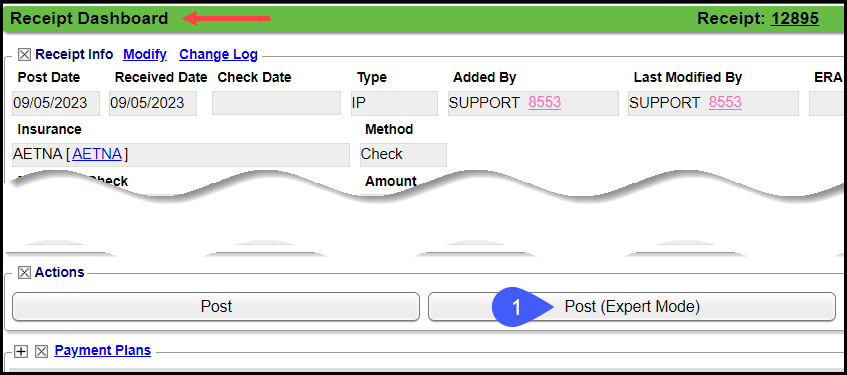
Select the Encounter line item.
Transaction Code: Enter the PR code to delete, such as PR45.
Enter the negative of the original amount posted.
Ex: 25.00 is the original amount entered for the PR45.
Enter -25.00.
Select Save [F2].
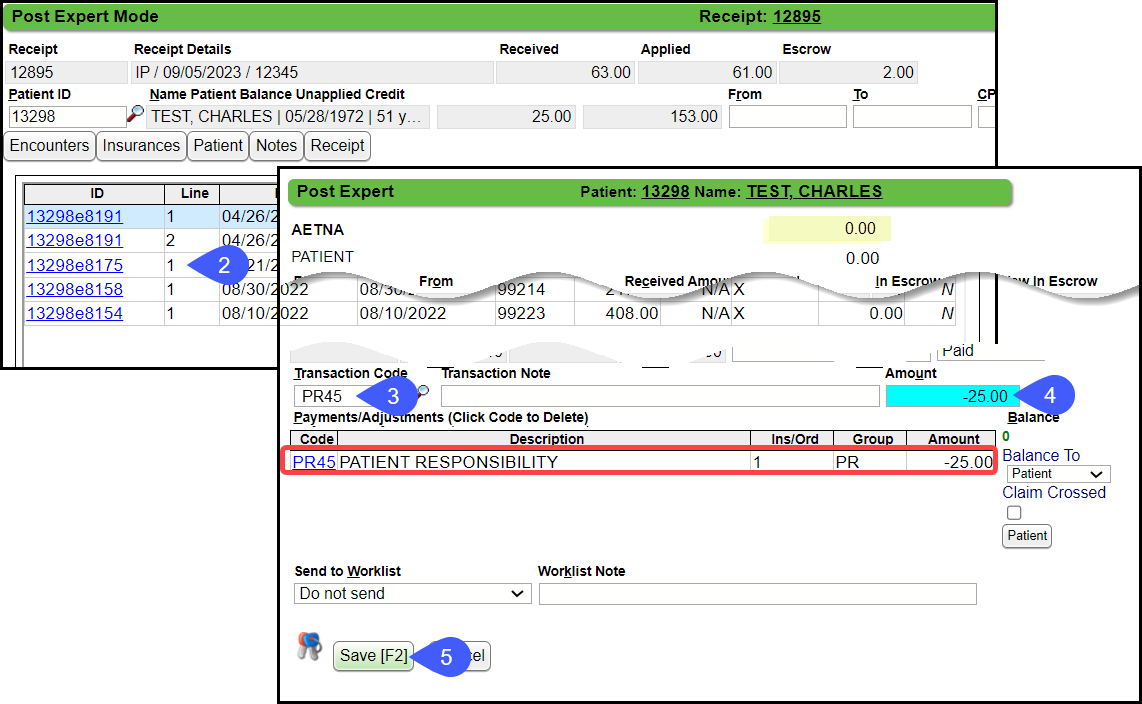
Related Articles
Post an Insurance Payment Manually
Before posting, add an Insurance Receipt for the full amount of the check. Manually Post a Primary Insurance Payment Using the Receipt that was created for this payment, select the Post button. Enter the Encounter number preceded by an e (e1234) and ...Add/Modify/Delete Transaction Codes
The System delivers pre-defined Transaction Codes for Payments, Adjustments, Write-Offs, Transfers, and Collections, which cannot be changed by the User. You are not limited to the pre-defined Transaction Codes. System delivered Codes in the ...Payment/Receipt FAQs
Adjustments/CARC Codes How can I post additional Adjustments? Post an Adjustment from: Payment Dashboard Patient Dashboard Encounter Dashboard Learn More Multiple Adjustment Lines Rebill the Claim from the Adjustment screen Adjustment Transaction ...Patient Responsibility Estimator (PRE)
Patient Responsibility Estimator (PRE) The Patient Responsibility Estimator is a Premium Add-On to your PM system. Contact our Sales Department for more information. The Estimation is most accurate when all Fee Schedules have been loaded into the PM. ...Custom Transaction Query (CTQ)
The Transaction Query Report is driven by the Posted Transactions. This Report will match the Payments & Adjustments Report if they are run by the same parameters. Transaction Query Report Criteria Reports > Custom Transaction Query (CTQ) Totals By: ...