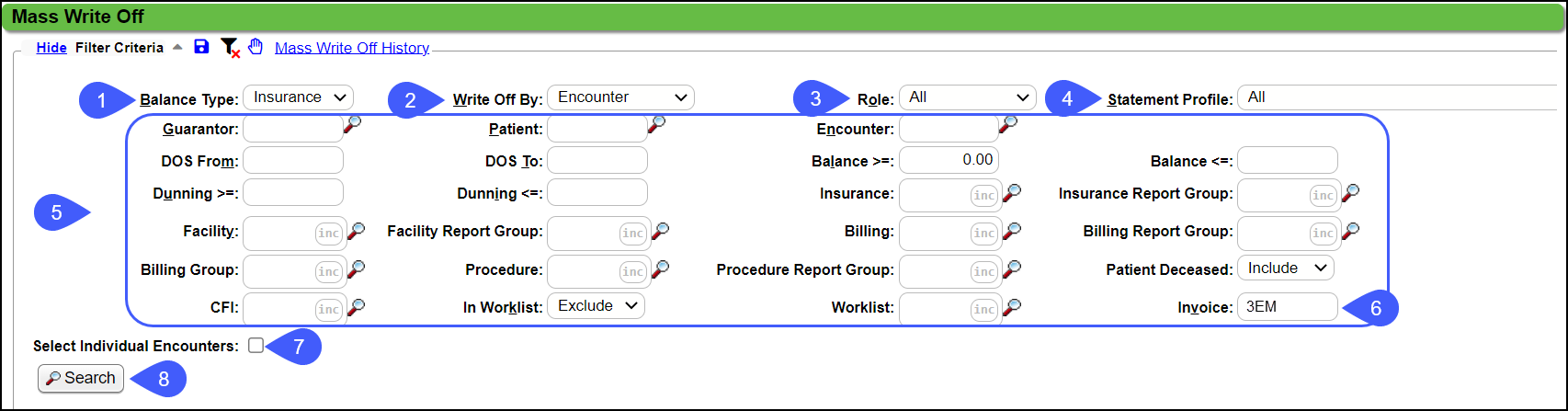Mass Write Off from the Admin Dashboard
This feature is used to write off multiple Patient balances at once instead of having to do them individually.
Examples:
Use to write off "Patient Not Responsible" balances, such as Medicaid patients that cannot be balanced billed and are marked as Patient Not Responsible.
Use to write off Patient balances less than a certain amount, such as "less than $5.00".
From Admin, choose Mass Write Off.
Filter Criteria
Use the Filters to identify the balances for possible write-offs. There are 3 filters where you need to make a choice. All other fields are optional.
Balance Type: Select Insurance or Patient for balances to be written off.
Write Off By: This setting controls how balances will be displayed and written off.
If Balance Type = Insurance, write off by:
Encounter
Procedure Line
If Balance Type = Patient, write off by:
Guarantor
Patient
Encounter
Procedure Line
Role: This field changes depending on whether Patient or Insurance was chosen for Balance Type:
For Insurance write-offs, the field option is Role. Choose one of the following options:
All
Primary
Secondary
Tertiary
For Patient write-offs, the field option is Responsibility. Choose one of the following options:
After Insurance Only: Only identify Patient balances that were created after Insurance adjudication.
Self Pay Only: Only identify Patient balances for self pay visits (no Insurance billed).
Not Responsible Only: Only identify Patient balances where the Patient was flagged as Not Responsible on the Insurance Profile.
After Insurance Patient Responsible Only: Only identify Patient balances where an Insurance has adjudicated and the Patient is flagged on the Insurance Profile as Responsible.
All: Identify all Patient balances regardless of the responsibility details.
Optional Filters
Statement Profile: This is an optional filter. It defaults to All, but you can choose from the dropdown, if you want a specific Profile.
Invoice: Logic "Starts With"
To search for Encounters in a specific Invoice Batch, enter the Invoice Batch number plus EM. Example: 3EM
To search for a batch for a specific Employer, enter the Invoice Batch number plus EM plus the Employer ID. Example: 3EM309
Select additional Filters to narrow your search for specific results.
Select Individual Encounters: If you do not want to write-off the whole list, you can check this box which will add check boxes to the list. You can choose specific items in the list to write-off.
Select Search.
Performing a Mass Write Off
After selecting the Search button, the Write-off list that meets the filter criteria will display.
Check the boxes on each line that you want to write off. You have the option to review the Encounter beforehand by clicking the Encounter or Patient link.
Select the Choose Adjustment Code button.
Choose the Transaction Adjustment Code to use for the write off.
The Adjustments Codes that are available in Mass Write Off are determined:
By selecting the Mass Write Off checkbox on the Transaction Code in the Transaction Code Library
By the Balance Type that is chosen in the in the filters.
Choose the Resulting Claim Status.
It is important that you make a selection here.
If you do not make a selection for the Resulting Claim Status, it remains the same as it currently is.
Enter a Note if applicable.
Select the Write Off (F2) button.
Learn More
Mass Write-Off Overview
Mass Write Off Link of the Encounter/Patient Dashboard
Mass Write Off for Insurances that Do Not Balance Bill the Patient
Mass Write Off History
Related Articles
Mass Write Off Link on the Encounter/Patient Dashboard
Mass Write Off Link on the Encounter/Patient Dashboard Use the Mass Write Off link in the Balance panel on the Encounter or Patient Dashboard. Otherwise, the process is the same as Admin Mass Write Off. Encounter Dashboard Mass Write Off On the ...Mass Write Off for Insurances that Do Not Balance Bill the Patient
This most frequently applies to Medicaid Products. Write-Off an Entire List From the Admin Dashboard, select Mass Write Off. Use the Filter Criteria: (You can export as PDF or CSV) Balance Type - Patient Write Off By - Patient Responsibility - After ...Mass Write Off Overview
Access Mass Write Off This function is Permission based: Admin > User Permissions > User > System Permissions > Admin > Admin Data > Mass Write Off and Mass Write Off History. Using Mass Write Off, multiple encounters can be written off at once. ...Mass Write Off History
View all Receipts created through a Mass Write Off by clicking Mass Write Off History on the Mass Write Off screen. In Mass Write Off History, search for Mass Write Offs by Receipt number or Date. Click the Receipt link to go to the Receipt Dashboard ...Admin Dashboard
This screen contains Administrative functions which by default only Admin Users have permissions. Setup Panel Default Buttons System Settings Statement Profiles User Maintenance (Security) Clearinghouse Payer List Custom Fields Job Scheduler Custom ...