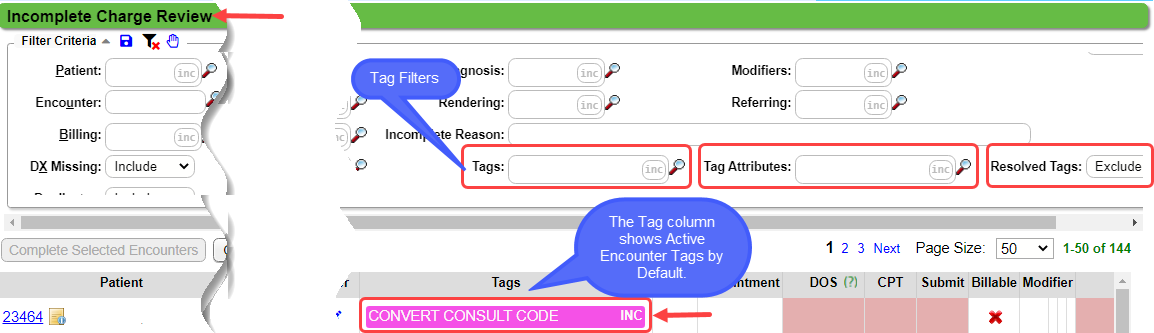Incomplete Charge Review Overview
What are Incomplete Charges?
These are Charges that have not been completed to send to the Payer. They are created by:
Charges that have been sent from your Chart Documentation System;
Charges that are Imported with the Import Tool; or
Charges that have been made Incomplete by a User.
These Charges need to be reviewed, modified if necessary, and completed in order to send Claims to the Payers.
Incomplete Charge Review Screen
The Incomplete Charge Review screen allows Users to review ALL Incomplete Charges on one screen.
- Individual and Multiple Encounters can be reviewed and completed efficiently on the single-view screen.
- When the Charge(s) is completed, the Incomplete Status is updated automatically to Ready for Submission.
- Encounters can be merged and marked as completed in one step.
- The Interactive screen uses drill-down and hover-over capabilities to navigate to other areas in the System or to view additional information.
- Filters allow you to review groups of similar Charges and/or errors.
- The columns on the Charge Review table can be customized.
- Columns can be selected dependent on the information that your Users need to see.
- Errors are highlighted in red.
- Errors are also listed in the Validations panel on the Encounter Dashboard.
- The Post Date is Mandatory Error will always display for Charges coming from the Chart Documentation and that have been imported.
- The Validation will resolve automatically after attaching to a Reference Batch and completing the Incomplete Charge.
- All Validation Errors on the Encounter Dashboard will clear after the corrections to the Charge(s) are made.
System Setting Activation
This feature can be activated or deactivated in Charges System Settings. (Admin > System Settings > Charges > CODINGREVIEW)
It is important that you have a basic understanding of Charge posting and Reference Batches before using Incomplete Charge Review.
Access the Incomplete Charge Review Screen
The Incomplete Charge Review can be accessed in two places:
- Under the Encounters by Status panel (found on the Home Dashboard or Claims Dashboard), click the Incomplete number link. The Incomplete Charge Review must be activated before you can see it on this screen.
- On the Charge Dashboard, click Review on the Incomplete Charges panel. (Charges on Left Side Menu > Charge Dashboard > Review)
Incomplete Charge Review Screen
Pin the Encounters by Status panel to your Home Dashboard for easy accessibility.
Hover-over Fields
There are multiple "Hover-over" fields where you can see additional information for that item.
- Note icon in the Patient column: View notes and alerts that have been added to the Patient Dashboard.
- Insurance: View Insurance: Address, Phone #, Type, Payer ID, CFI, Plan, Copay, Policy #, Group #, Eligibility Status, Eligibility Date, & Modified by.
- Billing and Rendering IDs: View the full name of the Provider.
- Facility ID: View the name of the Facility.
- Complete button: If the checkbox is grayed out, hover over the Complete button to see the reason it cannot be completed.
- Tags: View additional Tag information.
- Copay: View Receipt number, Received Date, Received Amount, and Copay Amount.
- CPT®, Modifier, and Diagnosis: View full description.
Hover-over Examples
Hover-over Copay to view Receipt details, including the Note.
Patient Notes and Insurance Hover-overs
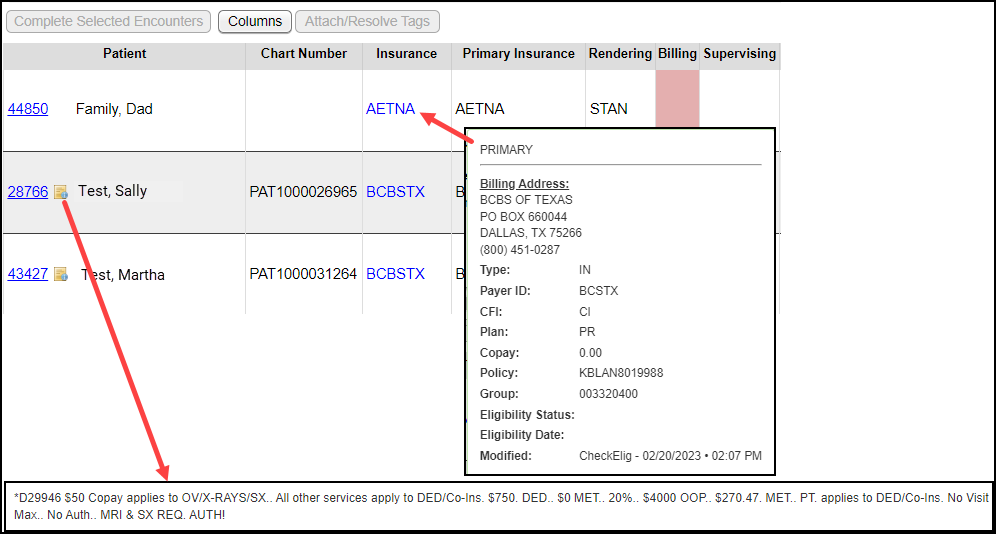
Global Days
Select Columns for the Incomplete Charge Review
Links/Modify Icon to Other Screens
The links and Modify Icons can be used to access other screens associated with the Charge.
- The Patient link displays the Patient Dashboard
- The Encounter link displays the Patient's Encounter Dashboard.
- The Modify Icon beside the Encounter number opens the Modify Charge screen.
- Copay:
- The Receipt link displays the unopened Receipt.
- Multiple link: indicates that there is more than once Receipt for this DOS. If it is selected, you have the option to choose a Receipt.
- The Modify Icon beside the Receipt link opens the Modify Receipt screen where changes can be made.
- This is typically an admin function and can be restricted to other Users.
- Authorizations and Cases links:
- A: links directly to the Authorization panel.
- C: Displays the Case Dashboard.
Tags on the Incomplete Charge Review screen
The Tag Filters can be used to report specific Tags and Tag Attributes including or excluding Resolved Tags.
Add System Setting: Bypass Validation Warning
To bypass the Validation Warning when the Encounter is Self-Pay, add this System Setting: Payments > COMPLETESELFCOPAY > Y. The default is No (---).
Learn More
Select the Relevant Columns
Incomplete Charges: Filtering Criteria
Incomplete Charge Exceptions
Complete the Charges for Billing
Related Articles
Tags Overview
The goal of Tags is to replace the need for Encounter Custom Claim Statuses which will give better access and functionality when working Charges. One of the key advantages of using Tags is that multiple tags can be attached to an Encounter. Access to ...A/R Review and Troubleshooting
If you are concerned about your A/R, or just want to learn more about the health of your practice, follow the steps below to take a deep dive into your A/R. Executive Summary The Executive Summary Report shows A/R broken down by month and split into ...Interface Overview
Interface FAQs An Electronic Medical Record (EMR) or an Electronic Health Record is stored medical information about a person. Both EMR and EHR are often used synonymously when referring to software. Interfaces are available with most EHR/EMR and ...Complete the Incomplete Charges for Billing
The Incomplete Charges can be individually completed or multiple Encounters can be completed by selecting the checkboxes in the column between Action and Encounter. If All the Encounters are selected, The ones that don't have errors will complete. ...Charge Management Actions
A Charge Management Action can add or replace information or leave a field blank on a Claim or Encounter. These were previously controlled by Cross Codes, Provider IDs, and Insurance IDs. Scenario: A Payer requires different information on a Claim ...