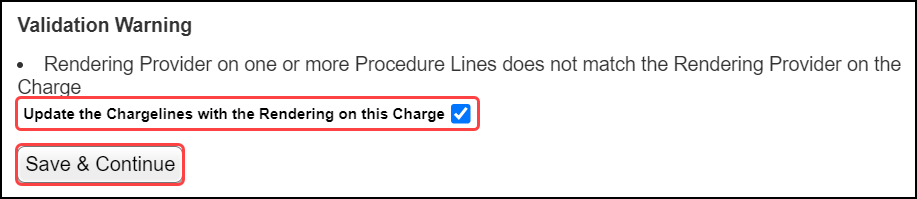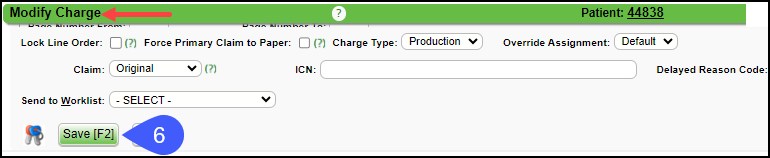Modify a Charge
The Modify Charge screen is used to change or modify an existing Charge or Incomplete Charge. It is accessed from the Encounter Dashboard.
Change the Rendering Provider
If the Rendering Provider is modified on the Claim level, you have the option to change the Rendering on all the Line Items.
When the Charge screen is saved, a Validation Warning will display.
Select the checkbox for Update the Charge lines with the Rendering on this Charge.
Select Save & Continue.
Add a Copay on the Modify Charge Screen
If the Front Desk Users do not enter the Copays during check-in or check-out, they can be added on the Modify Charge Screen.
Reorder Diagnosis Codes
If the Diagnosis Codes need to be reordered and re-linked, this can be accomplished on the Modify Charge screen.
Add a Note to the Procedure Line
If a Note needs to be added to the Procedure Line, this can be done by selecting the Procedure Line number on the Modify Charge screen.
- The Note prints with the line item in Box 24 or on the ANSI SV202-7.
- This is useful for injectables or unlisted codes.
Fee Updates on the Modify Charge Screen
Fees will update automatically when switching Insurance Profiles.
There is an option to refuse the change of fees.
This is for Primary insurance ONLY.
If the Encounter is in a closed Period, the System will perform a Reverse for Modification automatically.
A Validation Warning will display when the Change Profile is saved.
Open Period: The following Encounters will have a Fee change.
Closed Period: The following Encounters are in a Closed Period and will be Reversed for Modification in order to complete the Fee change. These Encounters will not be able to be accessed until this process is complete.
Modify a Charge in a Closed Reference Batch
(Release 4.7)
If a Charge is in a Closed Reference batch, changes can be made without reopening or reattaching to the original Reference Batch.
- This prevents forgetting to close a Reference Batch after it is has been reopened.
- This feature is controlled by User Permissions: Admin > User Maintenance > Miscellaneous > Reference Batches > Modify in Closed Reference Batch.
Modify
- On the Encounter Dashboard, select Modify.
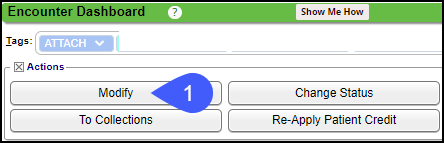
- Select the Make Changes to this Encounter link.
- Select the Procedure Line Number.
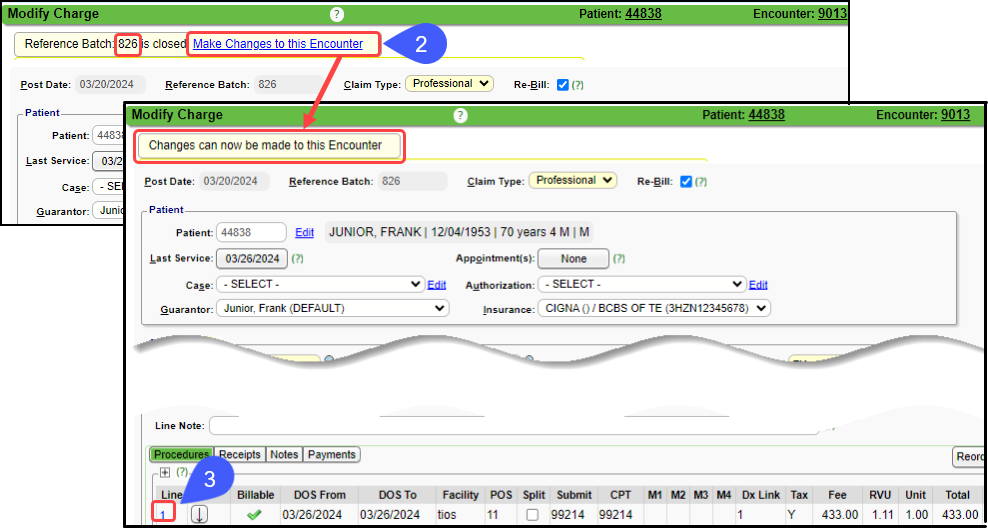
Modify the Charge Line information.
The Billable field can be changed if the Encounter is in an Open Period.
Once the Period is closed, it is grayed out and cannot be changed.
Not to be confused with a closed Reference Batch.
A Reference Batch can be closed while the Period is still open.
Select Save [F2].
On the Modify Charge screen, select Save [F2].
If you do not Save the Modify Charge screen, the changes made on the Modify Charge Line screen will not be saved.
Related Articles
Enter a New Charge (Encounter) Manually
Before entering Charges, attach to a Reference Batch. Close the Reference Batch when finished reviewing the Charges. If the Reference Batch is left open, the Charges will not batch. Accessing the Post (Add/Modify) Charge Screen Use one of the ways ...Charge/Claim FAQs
Charge/Claim FAQs Attachments How do I indicate there is attached paperwork? Attached Paperwork Attending Physician What is an Attending Physician? Attending Physician An Attending Physician is the one who is responsible for the overall care of a ...Add/Modify a Procedure Code (CPT)
CPT® Codes (Current Procedural Terminology) is a uniform medical language that defines the Procedures or Services performed by a qualified healthcare professional. They are referred to in the System as CPT or Procedure Codes. Adding fees directly to ...Charge Templates
Create and Save Charge Templates to use for frequently entered Procedures, for Explosion Codes, and for Self Pay Charges, such as products that are purchased in the office. Add a Charge Template From Libraries on the left Sidebar menu, click Charge ...Resubmit a Partial Claim
***Do not Delete or alter the Procedure Line if it has already been billed.*** See Submit a Claim with a Different Procedure Code. Partial Resubmission Resubmit specific Procedure Lines on a Claim (Partial Resubmission). On the Encounter Dashboard, ...