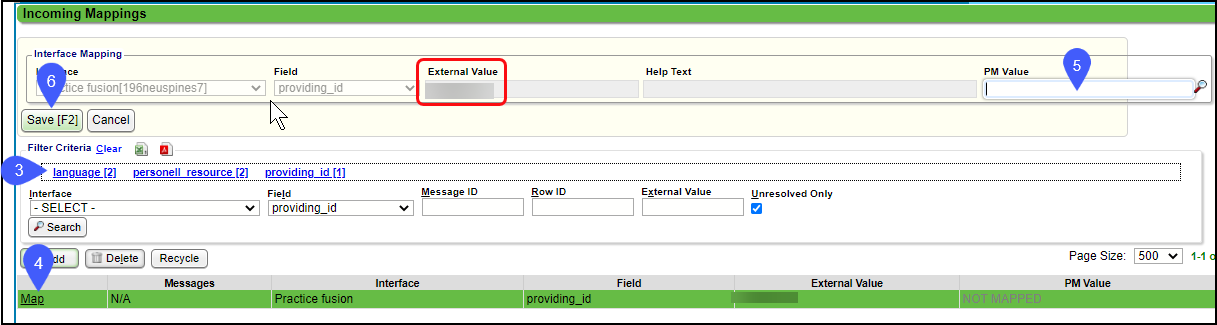Incoming Mappings

Map "Incoming Mappings"
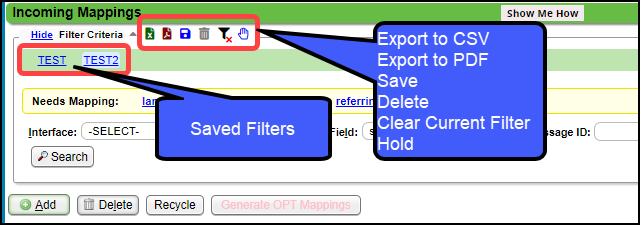
- Select Interface on the Left Side Menu.
- Select the Incoming Mappings button.
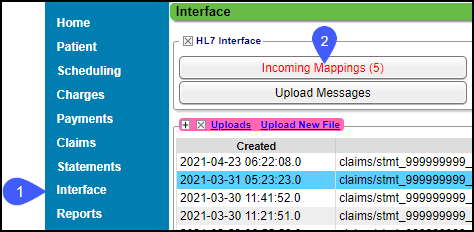
- The links to the messages in question will be in the Filter Criteria panel. Select the link.
- In the Messages table, select Map.
- On the Interface Mapping panel, select the PM Value to map to the External Value.
- Example: If the External Value is Jane Doe, MD but the PM ID is JD, you would choose JD for the PM Value.
- Select Save [F2].
- Continue to map each link that is in the Filter Criteria panel.
Add a Value to Your Billing Libraries
If the value does not exist in the Billing Libraries:
Select the Lookup icon on the PM Value field to open the Lookup Table pop-up screen.
From the Lookup Table screen, choose Add to create the value.
On the Add/Modify Lookup Table Items screen, enter the Code.
Enter the Description for the new value.
Select Save [F2].
After the value is added, the External Value can be mapped to the newly created Billing Library value.
Example: A Procedure Code is produced from your clinical documentation, and the CPT® appears on the Incoming Mappings screen to be mapped. This CPT is used in-house only and should not be sent to the Payer, such as a Product that is available for purchase by the Patient. The CPT should be added to the Billing Procedure Code Library as a Patient Only Charge. After the Procedure Code is added, the mapping can be completed.
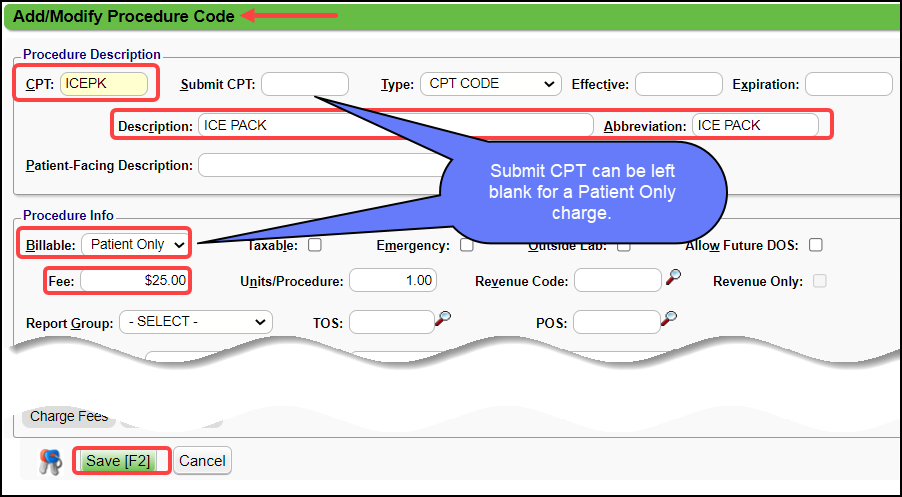
Map to Nothing/Blank or Null
For example, if the State came in blank for the External Value, the PM Value field can be left blank. In the background table, a blank State shows as "Null".

- Select Map.
- Leave the PM Value field blank.
- Save [F2].
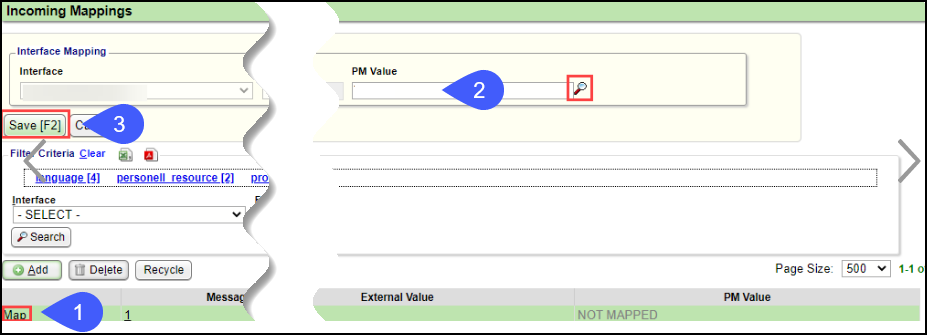
Related Articles
Interface Troubleshooting
The following steps help you to investigate an Interface issue. Appointments are Not Updating on the Clinical Side Get a patient example. Go to Interface, and then go to Outgoing Messages. Select an Interface from the dropdown list. Select SIU from ...Change an Interface Mapping
Change an Existing Interface Mapping If an existing Mapping is changed, it does not change existing Encounters/Records. Changes will be reflected in the new Charges only. Interface on the Left Side Menu > Incoming Mappings Choose your Interface. ...Interface/EMR/EHR Management (Table of Contents)
Contents Interface/EMR/EHR Overview HL7 Acronyms Incoming Mappings Change a Mapping Interface Troubleshooting Error - Unable to be Mapped Delete a MappingDelete a Mapping
If a Mapping is no longer needed, it can be deleted. Be careful when deleting a mapping, and do not delete one unless you are sure. Delete a Mapping From Interface on the Left Side Menu, select the Incoming Mapping button. Choose the Interface from ...Interface Dashboard
The Interface Dashboard is used for Incoming and Outgoing Messages from your Clinical Documentation or other third party groups using HL7, SFTP, or API connections. Learn More Incoming Mappings Edit or Change a Mapping