Create a Sliding Fee Schedule
Libraries > Sliding Fee Schedule button
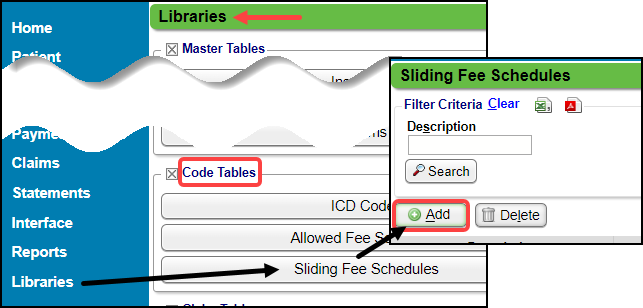
- Enter a Description.
- Enter an Effective Date.
- Billing Providers: Deselect the checkbox to select specific Providers.
- Facilities: Deselect the check box to select specific Facilities.
- CPT® Carve Outs: Specific CPT® and CPT® Reporting Groups can be included or excluded.
- Example: There may be elective Procedures that you want to exclude from the discount.
- Select Exclude from the dropdown.
- Enter/Select the CPT® Code(s) or CPT® Reporting Group(s) to exclude.
- Enter the Minimum Fee to charge.
- Discount/Fee: The discount or fee depends on the income and family size.
- Discount % (percentage)
- Discount $ (dollar amount)
- Fee: Flat Fee
- Select Save [F2].
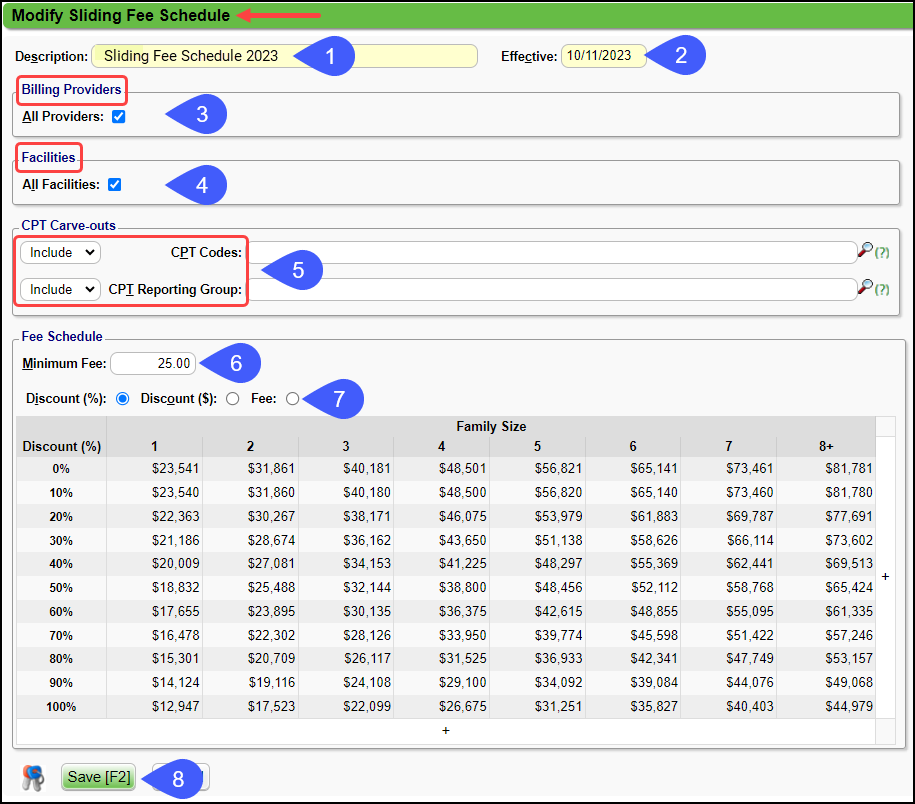
Patient Demographics
Enter the Family Income and number of Dependents on the Patient Demographic screen.
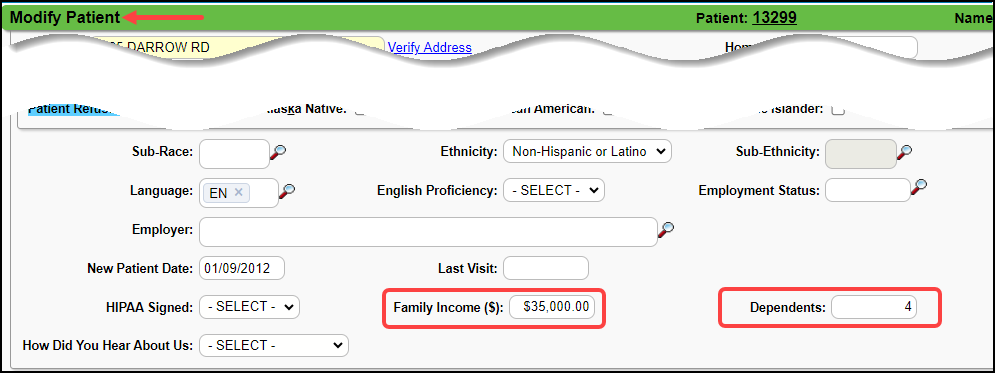
Charge Entry
Whenever a Procedure Code is entered in Charge Entry, the discount or flat fee will populate in the Fee field.
Learn More
Sliding Fee Schedule Setup and Overview
Related Articles
Sliding Fee Schedule (Table of Contents)
Contents Sliding Fee Schedule Setup and Overview Create a Sliding Fee ScheduleSliding Fee Schedule Setup and Overview
To reduce the fee for the services of uninsured Patients, the option to use a Sliding Fee Schedule is available. Internal Setting: Activate Sliding Fee Schedule. Ask Support or your Implementation Manager to add this Internal setting to activate this ...Fee/RVU File Formatting and Resources
All Fee and RVU Schedules can be created in the Fee/RVU Management Library. The following resources can be found on the CMS website. Physicians Fee Schedule: https://www.cms.gov/apps/physician-fee-schedule/license-agreement.aspx#TopOfPage ...Fee/RVU Schedule FAQs
Fee/RVU Schedule FAQs Fee Schedule How do I know which Fee Schedule is being used? Which Fee Schedule should I use? Logic for Effective/Expiration Dates Logic for Procedure Codes and ModifiersFee/RVU Management
Add Charge Fee, Allowed Fee, and RVU Schedules If the Items Number is 0, there is a problem with the file that was uploaded. Reference the File Formatting Guidelines to ensure a successful upload. The Procedure Code must exist in the Procedure Code ...