Print One or Multiple Paper Claims
Print One Claim at a Time from the Encounter Dashboard
From the Encounter Dashboard, select the Print Claim button.
Set Status to Printed: If selected when you Run to generate this claim, the Encounter Status will be updated to PRINTED.
Print Claim for: Choose the Payer from the dropdown.
- The default is the Insurance that has a balance.
- If the selection is a Secondary/Tertiary Payer, the Include EOB field displays.
Use Form: Choose the form you are using, such as HCFA or UB04.
Preview: When selected, the HCFA Claim form (red font) will show on the Preview along with the Claim data, and will print as well.
- Select the Preview checkbox if printing the Claim on Plain Paper or just viewing the Claim.
- Leave the Preview box unchecked if printing on a pre-printed claim form, such as, HCFA/UB04 Form. If Preview is NOT selected, only the claim data will display and print (without the form).
Include EOB: This field only displays if the Secondary/Tertiary Payer is chosen for Print Claim For field.
Select the checkbox to print the EOB along with the Secondary/Tertiary Claim.
Horizontal Margin: Use Default
Vertical Margin: Use Default.
Select the Run button.
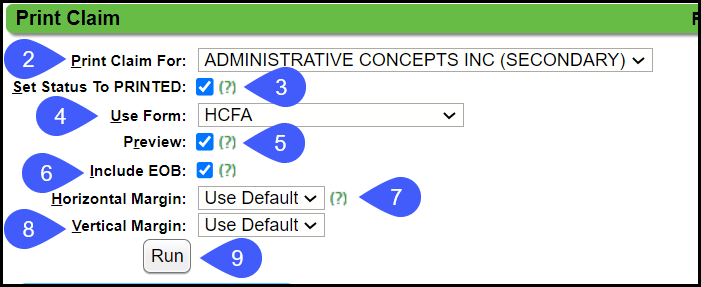
Print Claims for Multiple Encounters from the Patient Dashboard
- On the Patient Dashboard in the Balance panel, choose Print Claim in the Select Action dropdown.
- Select the Claims to print.
- Select the Apply button.
- On Print Claim pop-up, choose your options and select Run to print.
- A PDF will be created for printing.
Preview a Claim on a HCFA
Paper Claim
- Select the Print Claim button on the Encounter Dashboard.
- Select the Insurance.
- Use Form: HCFA
- Preview: Select the checkbox to view the claim on a HCFA form.
- If the claim is being printed on a HCFA form, the Preview will need to be unchecked before printing.
- Select Run.
Electronic Claim (ANSI)
This will not show you the exact information that is being sent on an Electronic Claim.
To view the Electronic Claim, select the ANSI Preview on the Encounter Dashboard.
An Electronic Claim is divided into Loops and Segments.
Each represents information that is being sent to the Payer electronically.
When contacting a Payer regarding an Electronic Claim, always ask what Loop and Segment the missing information should be in on the Electronic Claim.
Learn More
Print Batched Paper Claims on a HCFA/UB Form or on Plain Paper
Print EOBs for Secondary and Tertiary Paper Claims
Related Articles
Print Batched Paper Claims on a HCFA Form or on Plain Paper
Print a Claims Batch After batching your Claims, on the Claims Management Dashboard, go to the Claim Batches to Be Sent/Printed panel. This panel does not include Batches that contain Encounters in a more recent Batch. Find the batch with Type HCFA. ...Alignment for Printing Paper Claims on a HCFA/UB Form
Printer Setup When printing a Claim on a HCFA or UB Form, the Print Alignment will need to be adjusted for a shared office printer or your personal printer. Print a HCFA or UB from the Encounter Dashboard Run and Print a single Claim from the ...Print EOBs for Paper Claims
Print an EOB for Paper Claims On the Encounter Dashboard, an EOB can be printed along with the Secondary/Tertiary Paper Claim that is printed on Plain Paper. EOBs can be printed for Payments that were posted manually. In the Policy Breakdown panel on ...Print Paper Claims - HCFA/UB (Table of Contents)
Contents Print One or Multiple Paper Claims Print EOBs for Paper Claims Reprint a Claims Batch Alignment for Printing Paper Claims on a HCFA/UB Form Print Batched Paper Claims on a HCFA Form or on Plain PaperPrint/Preview a Statement Batch Locally
If the Statement Services feature is not being used, a Statement Batch can be printed locally. Locally printed Statements cannot be custom formatted Statements can only be custom formatted if the Statement Services feature is being used, which allows ...