Add/Modify Visit Instructions

Ask Support or your Implementation Manager to activate the Visit Instructions and Visit Logging functionality. Visit Instructions are only available when Visit Logging is active.
Visit Instructions allow you to map Insurance/Employer instructions to a form.
- This is used when an Insurance/Employer has a specific list of tests that they require.
Add/Modify Instructions
- Libraries > Insurance or Employer/Attorney
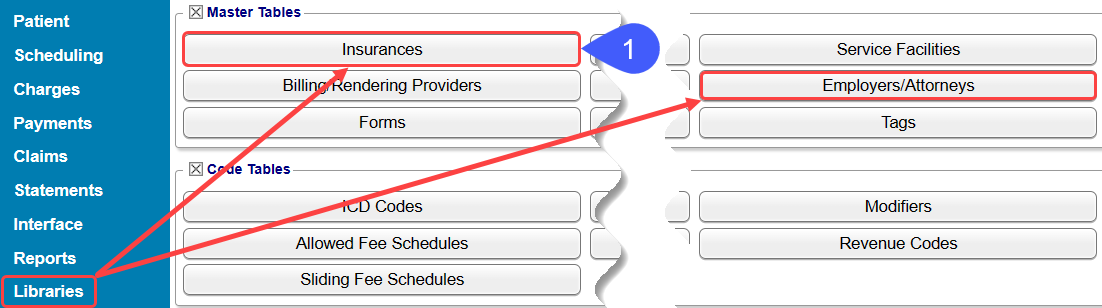
- Select the Insurance or Employer that the Visit Instructions will be applied to.
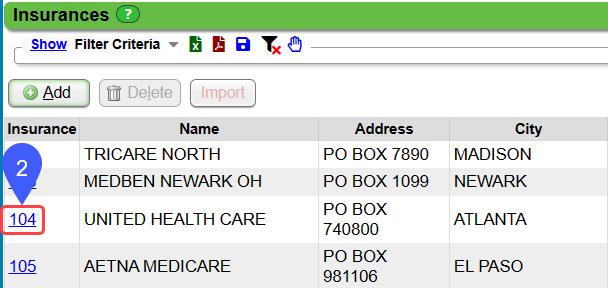
- Select the Add/Modify Instructions link.
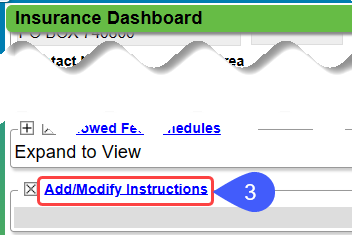
- Select Add.
- Alternatively, select previously created Visit Instructions.
- Visit Type: Select a Visit Type.
- Instruction Type: Check In, Service, or Check Out
- Instruction: Add a description of the Instruction (optional).
- Select Save [F2].
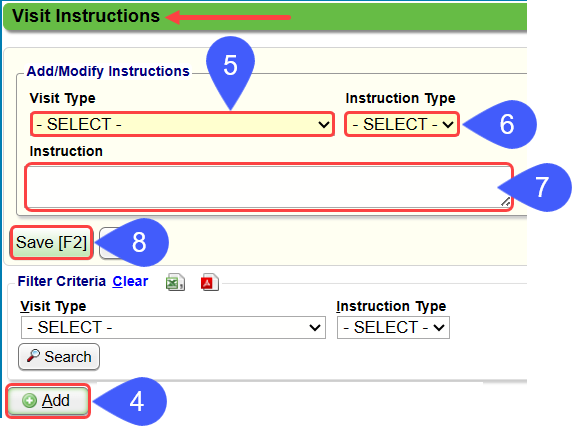
Learn More

Internal Use Only: Add Visit Instructions Functionality: VINSTRUCTIONS
Related Articles
Visit Logging (Table of Contents)
Contents Add/Modify Visit Instructions Visit Logging for a Non-Scheduling Patient Work-FlowAdd/Delete/Expire Appointment Types
Add Appointment Types Create Appointment Types that are identical to the existing Appointment Types in the Clinical Documentation. Create an Appointment Type From the Scheduling Dashboard, select Scheduling Setup. Select the Types tab. Select Add. ...Add/Modify Custom Fields
Add a Custom Field If you set the Data Type on the Custom Field to Text, you will get additional options that are not available for the other Data Types. See Text Data Types for more information. From the Admin Dashboard, select Custom Fields. Select ...Add a Guarantor
Add a New Guarantor from the Patient Dashboard From the Patient Dashboard, the Guarantors () link. On the Guarantor List, select the Add button. Guarantor Panel Entered: Defaults to the current date. Patient's Relationship to Guarantor: To select ...Add/Modify Insurance Profiles on an Existing Patient
From the Patient Dashboard, select Insurance Management in the Active Policies panel. Select Add New Insurance Profile. Default is automatically checked. If this is not a default insurance, see Default and Active Insurances for more information. ...