Print/View an EOB for an ERA
Print/View an EOB
Print an Entire EOB from the ERA File Dashboard
- Enter ERA in Navigation Box or from Payments on the Left Side Menu, choose the All ERAs link.
- Use the filters to search for your ERA or enter the ERA number in the ERA field and select Search.
- Select the ERA number.
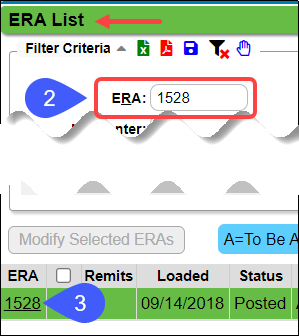
- On the ERA File Dashboard, select the View EOB link.
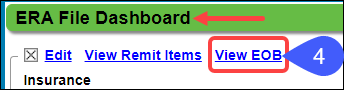
- Click the Print icon in the PDF viewer.
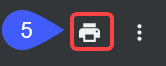
Print an Entire EOB from the ERA Remit Items Screen
- From the ERA List screen, click the number in the Remits column.
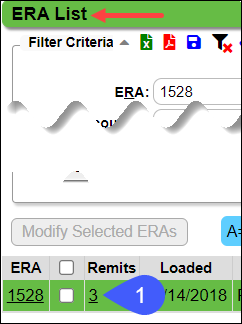
- Select the View EOB button.
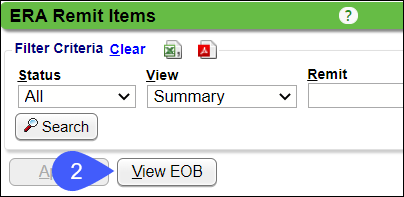
- Click the Print icon in the PDF viewer.
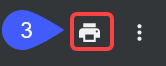
Print an EOB for a Single Encounter on the Electronic Remittance Item Screen
- From the ERA Remit Items screen, click the Remit number.
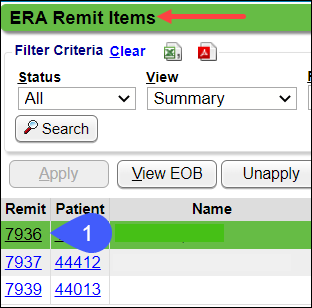
- Select the View EOB button.
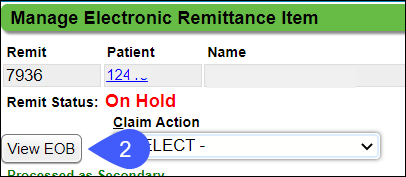
- Click the Print icon in the PDF viewer.
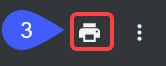
Print an EOB for a Single Encounter from the Encounter Dashboard
- On the Encounter Dashboard, select the Payment History link.
- Select EOB.
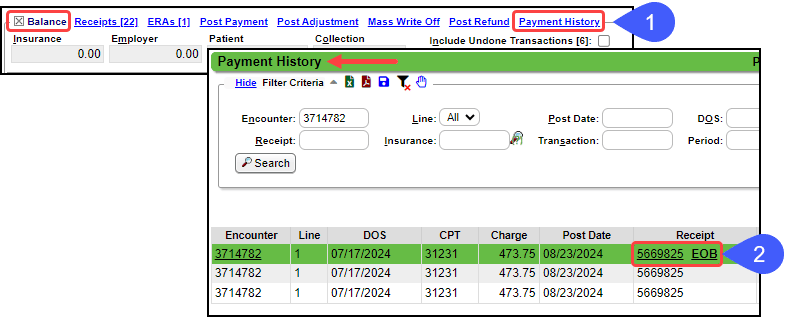
- Click the Print icon in the PDF viewer.

Related Articles
Print One or Multiple Paper Claims
Print One Claim at a Time from the Encounter Dashboard From the Encounter Dashboard, select the Print Claim button. Set Status to Printed: If selected when you Run to generate this claim, the Encounter Status will be updated to PRINTED. Print Claim ...
ERA FAQs
ERA FAQs Archived ERAs How do I Archive ERAs? Archive ERAs Update an ERA's File Status Where do I find Archived ERAs? Find Archived ERAs Status Claim Type Why does the ERA Claim Type say it is Processed as Tertiary when the Patient only has a Primary ...
Print EOBs for Paper Claims
Print an EOB for Paper Claims On the Encounter Dashboard, an EOB can be printed along with the Secondary/Tertiary Paper Claim that is printed on Plain Paper. EOBs can be printed for Payments that were posted manually. In the Policy Breakdown panel on ...
On-Demand Statements/Print or Upload
On-Demand Statements The On-Demand Statement option gives you the ability to produce a Statement outside of Cycle Billing. Create an On-Demand Statement Choose Statements on the Left Sidebar menu. On the Statements Management Dashboard, select the ...
Post/Apply an ERA
Reference Batch Received Date By default, the Received Date is populated by the Paid Date on the ERA File. If you want the Received Date to be a different Date, there is a System Setting to allow the entry of a Received Date on the Reference Batch ...