Permission To Add Block Appointments on Unformatted Slots
- In User Maintenance, select the User ID to add the permission.
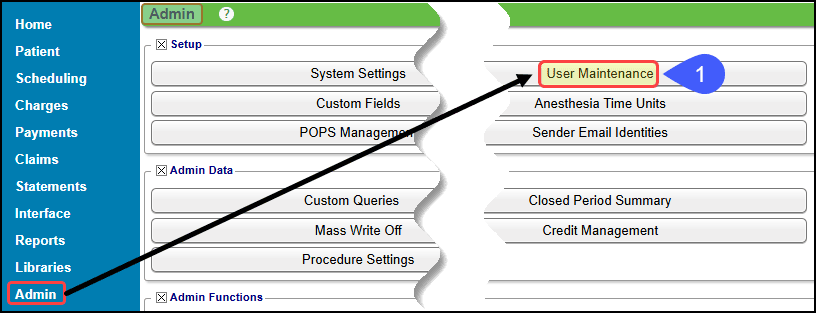
- Select a User.
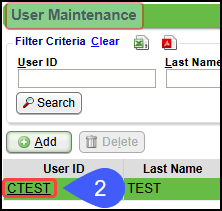
- In the User Security panel, select the plus symbol on System Permissions to expand the section.
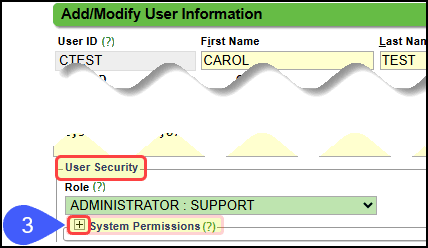
- Enter the word Block in the Search area to access the Scheduling > Calendar section.
- To give access, select the Block Time and Delete Block Time checkboxes.
- To remove access, deselect the checkboxes.
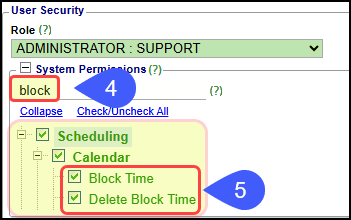
- Enter the word non-formatted in the Search field.
- Select Schedule Appointment in Non-Formatted Slot checkbox to allow scheduling Appointments in non-formatted slots.
- Uncheck to disallow.
- Select Save (F2).
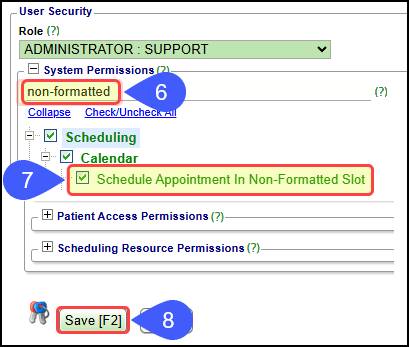
- On the Admin screen, select the Permissions Button.
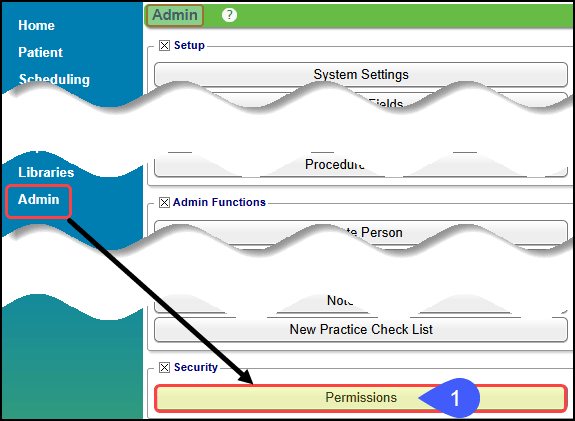
- Enter your Password.
- Select the Submit button.
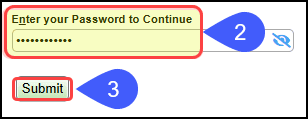
- Select the Role Radio button.
- Select the Role from the Dropdown.
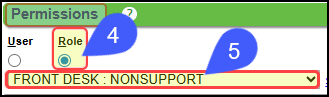
- Enter the word Block in the Search area to access the Scheduling > Calendar section.
- To give access, select the Block Time and Delete Block Time checkboxes.
- To remove access, deselect the checkboxes.
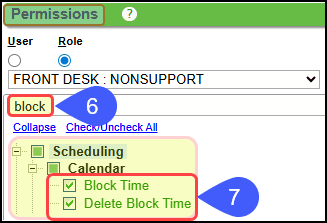
- Enter the word non-formatted in the Search field.
- Select Schedule Appointment in Non-Formatted Slot checkbox to allow scheduling Appointments in non-formatted slots.
- Uncheck to disallow.
- Select Save (F2).
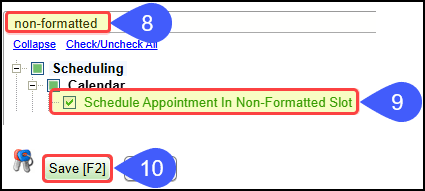
- On the Admin screen, select the Security Roles Button.

- Enter your password.
- Select the Submit button.

- In the Permissions column, select the View link on the Role to modify.

- Enter the word Block in the Search area to access the Scheduling > Calendar section.
- To give access, select the Block Time and Delete Block Time checkboxes.
- To remove access, deselect the checkboxes.

- Enter the word non-formatted in the Search field.
- Select Schedule Appointment in Non-Formatted Slot checkbox to allow scheduling Appointments in non-formatted slots.
- Select Save [F2].

Learn More
Related Articles
Add or Modify a User
A Site Administrator is the only one authorized to create and modify Users. User Maintenance From Admin on the Left Side Menu, select User Maintenance. Search for existing Users by using the Filter Criteria. You will be prompted to enter your ...
Add Block Appointment Slots to the Calendar
Add Block Appointment Slots to the Calendar You may want to block Appointment Slots on-the-fly for a specific afternoon or for Holidays so that Appointments cannot be scheduled. The Block can be added to one or multiple Resources at once. Example: ...
Permission FAQs and Examples
User Maintenance Who has access to User Maintenance? The only User Role that has access to add or modify a User is the Role of Site Admin. Just having the Role of Administrator does not give a User Access to User Maintenance. The User must be ...
User Maintenance (Table of Contents)
Contents Add or Modify a User User Gets Logged Out Too Often Permission to add Block Appointments on Unformatted Slots
Add Appointments for Multiple Resources
If a Patient has multiple Appointments that need to be scheduled for multiple Resources, the Copy feature can be used to add them easily. This is particularly helpful for Ortho practices where the Patient may have more than one Appointment on the ...