Patient Access by User/Resource
The Patient Access by User/Resource is most commonly used when Providers are directly using the System Calendar. If these Users are restricted from seeing the schedule of some Providers, they can be further restricted to only seeing their "Assigned Patients" when searching for a Patient.
Criteria Needed for Functionality
- The User is linked to the Resource.
- A Provider is linked to the Resource.
- The Patient has that Provider selected for the Assigned and/or Additional Provider.
For Users working with multiple Providers, the 'Additional Provider' System Setting allows for this flexibility.
System Setting
Add the System Setting to display the Additional Providers field on the Patient Demographic screen.
- From Admin on the Left Side Menu, select System Settings.
- On the Category menu, select Patient.
- ADDITIONALPROVIDERS - ADDITIONALPROVIDERS
- --- is default (off)
- Yes (On)
- No (Off)
Add/Remove the Permission on the User
- From Admin on the Left Side Menu, select User Maintenance.
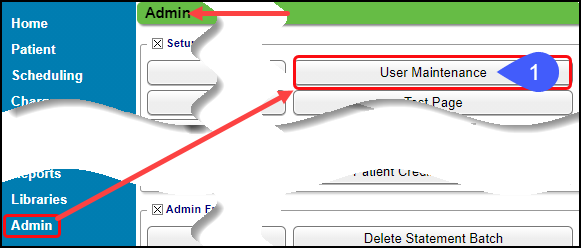
- Select the User ID.
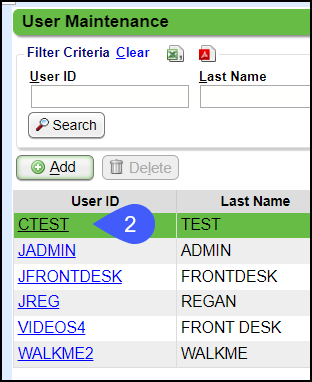
- Enter your System Password.
- Select Submit.
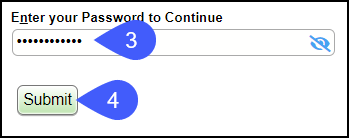
- Expand System Permissions.
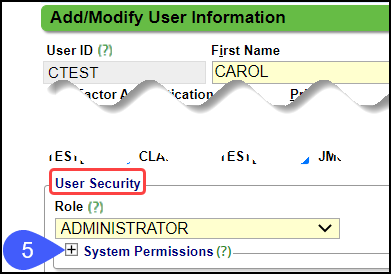
- Expand Patients.
- Expand Patient Registration.
- Select/Deselect Access All Patients.
- The System Default is to Access All Patients. To remove the Permission, deselect the check box.
- If unchecked, Users can only access patients they are allowed to see.
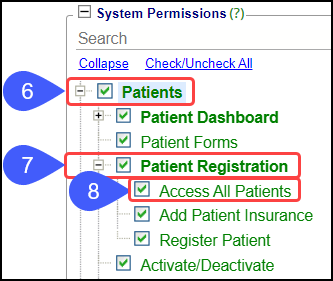
User's Access to Resources
Before saving the User Maintenance screen, select the specific Resources for this User.
- The User has access to all Calendar Resources.
- Select the All Resources checkbox.

This is the display after selecting All Resources.
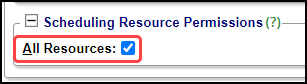
- The User has Access to specific Calendar Resources.
- Select the Resources that this User can access.
- Select Save [F2].

Assigned/Additional Providers on the Patient Demographics Screen
If the Assigned Provider and Additional Provider fields are blank, the User(s) will have access to that Patient. There must be a designation of Assigned and/or Additional Provider for the Patient Access by User/Resource function to work.
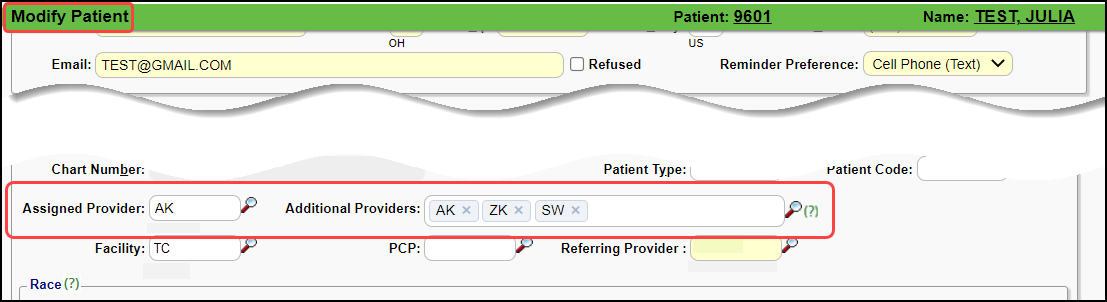
The Provider is linked to the Corresponding Resource
- Scheduling > Schedule Setup > Resource Tab
- Resource will have a Provider listed in the Rendering column if linked.
- If a Provider is not linked:
- Select the Resource ID.

- Use the Lookup icon to select a Provider.
- Select Save [F2].
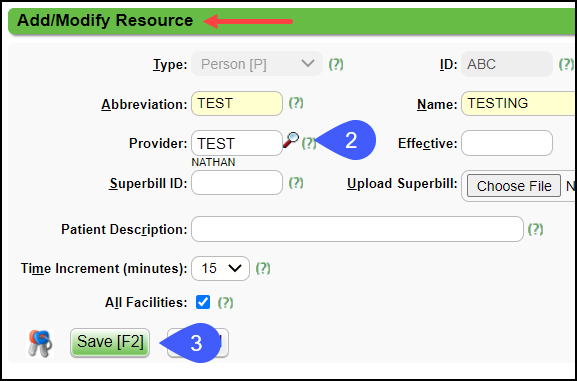
Why can I not find a Patient that is in the System?
- If the User is linked to a specific Resource that does not link back to a given Patient, the User will not be able to find that Patient in the Patient Lookup.
- Example 1: The User is linked to Dr. A in User Maintenance, but Dr. A has not been linked to the Patient.
- Example 2: The User is linked to Dr. A in User Maintenance, but Dr. A has not been linked to the corresponding Resource.
- If the Patient is linked to an Assigned Provider, and the Provider is linked to a Resource, but the User is not linked to the Resource, the User will not find that Patient.
- Example: The Assigned Provider, Dr. A, is linked to the Patient. and Dr. A is linked to Resource, PAK, but the User does not have Resource, PAK, checked in User Maintenance.
Related Articles
Add/Register a New Patient
A new Patient can be registered from: Patient Lookup The Scheduling Dashboard > Patient Registration button The Calendar. The Navigation Search Box (Go-Box) You can determine which fields you want to be mandatory when adding a Patient from Patient ...Patient System Settings
Patient ADDITIONALPROVIDERS - ADDITIONAL PROVIDERS This setting allows one or more additional (assigned) Providers to be added for each Patient, next to the 'Assigned Provider' field in registration. Yes: Add a field called Additional Providers to ...Add or Modify a User
A Site Administrator is the only one authorized to create and modify Users. User Maintenance From Admin on the Left Side Menu, select User Maintenance. Search for existing Users by using the Filter Criteria. You will be prompted to enter your ...Patient Search
Search for Patients and access Patient information on the Patient Dashboard. You have three options to search for a Patient: Select Patient to open the Find Patient/Guarantor screen. Select the Patient icon on the top right. Enter a navigation ...Global Patient Search
Billing services often have multiple Databases where the same Patients are seen, or when Patients call, they do not know the Practice or Provider name. To make the search more efficient, the Global Search checkbox can be used to search for ...