ERA Management Profiles, Rules, and CARC Crosswalk
The System-delivered ERA Management Profile includes 22 Rules for ERA Payment posting.
- Additional ERA Profiles must be created to add new Rules based on the Insurance or Billing Group.
- Events override any Rules that are created.
ERA Profiles
Add a New ERA Profile
- From Libraries on the Left Side Menu, select the ERA Management button.
- Select Add to create a new ERA Profile.
- Enter the Description of the Profile. Most users use the Payer Name.
- Example: BCBS, Medicare, etc.
- Load Rules: Load a pre-existing Profile to be used as the Rules.
- Most Users load the System Rules.
- The Rules can be removed or changed later.
- Post RARC: When the checkbox is selected, the RARC field opens to add the RARC codes to post.
- RARC: This is a multi-select field.
- Enter the RARC codes to be posted at Line Level.
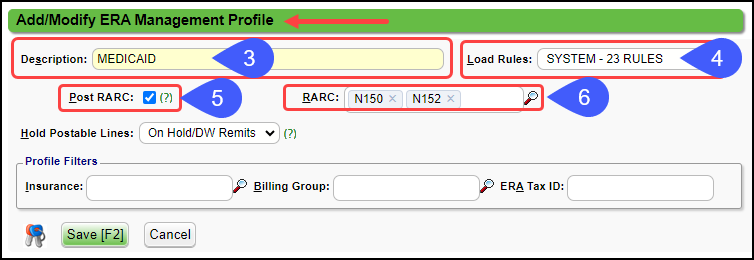
- Hold Postable Lines: The drop-down selection determines how Postable Procedure lines are treated when the Remit has been placed on Hold or is put on the Denial Worklist due to one or more lines not being Postable.
- Example: On a Remit, one line may be prevented from being posted.
- Other lines would post if not for the one line that will not post.
- Having the System post the Postable lines means the only lines that need to be manually worked are one(s) that originally caused the Remit to be Held/Denied.
- On Hold/DW Remits: Postable lines should never be posted if the Remit is placed on Hold or is on the Denial Worklist (DW).
- On Hold Remits: Do not apply Postable lines when the Remit is on Hold.
- DW Remits: Do not apply Postable lines when one or more lines have been denied (Remit will be on the DW).
- Always Post: Never Hold CPT lines on the Remit that can be posted.
- Insurance: Select the Insurances where this rule will apply. (Multi-select)
- If a Profile has an Insurance attached to it, it will take precedence over the System Profile.
- Billing Group: If you are using Billing Groups, select the specific Billing Groups where this rule will apply. (Multi-select)
Note: Specific Insurance rule sets take precedence over the Billing Group rule set.
- ERA Tax ID that will be affected by this Profile.
- A separate Profile will be needed for each Tax ID.
- Select Save [F2].
ERA Rules
Add ERA Rules to a New ERA Profile
Admin > ERA Management
Once the ERA Profile has been set up, you can add ERA Rules for the Profile.
System-delivered Rules cannot be changed, but changes to the ERA Rules can be made on a User created ERA Management Profile.
- Select the number in the Rules Column on the ERA Management Screen.
- Select Show to open the Filter Criteria.
- By default, only the Rules that have been added by a User show in the list.
- To see all Rules, select the Show System Rules checkbox.
- Filter by
- Event
- Procedures
- Billing Provider
- Rendering Provider
- Facility
- ICD (Diagnosis Codes)
- Modifier
- CARC and RARC codes
- Select Add to enter a new Rule.
- Claim Types Panel
- Choose which Claim Type(s) for the rule to apply.
- All (Default): Selects All Claim Types.
- Deselect the All checkbox to open the other Claim Types.
- Primary [1]: Claims processed as Primary.
- Primary Forwarded [19]: Claims processed as Primary, and the Primary forwarded to the Secondary Insurance.
- Secondary [2]: Claims processed as Secondary.
- Secondary Forwarded [20]: Claims processed as Secondary, and the Secondary forwarded to the Tertiary Insurance.
- Tertiary [3]: Claims processed as Tertiary.
- Denial [4]: Claims that have processed as a Denial.
- Reversal [22]: Claims that have been processed as a Reversal of a previous Payment. (Takeback)
- Not Our Claim, Forwarded [23]
- Criteria: Choose an Event or Individual Filters.
- Both cannot be chosen.
- Event: Choose an Event from the dropdown to use to trigger a Rule.
- (See definitions under ERA Event Rules.)
OR
- Individual Filters:
- CARC
- RARC
- Procedures
- Modifiers
- Rendering
- Facility
- ICD
- Action: Choose an Action from the dropdown. This is what you want the Remit to do when the above criteria is met.
- Put on Hold: Puts the Remit on Hold and when selected, additional options become available.
- Choose from the dropdown: Use Profile Default, Put Procedure Line on Hold, Put Remit on Hold.
- Do not Post: Does not post any Transactions and when selected, additional options become available.
- Balance Management: Choose this follow-up Action from the dropdown. This is how you want the Balance treated when the above criteria is met.
- Worklist: The Remit can be sent to a Worklist. Choose the Worklist from the dropdown. If you do not want to send the Remit to a Worklist, leave as No Worklist.
- Post as Note: Posts the Transactions as a Note and does not affect the A/R. It opens the same additional options as Do not Post: Balance Management and Worklist.
- Post as Remitted: Posts the Transactions as Remitted. This has the same options as Do not Post and Post as Note: Balance Management and Worklist.
- Notes: The Remit Notes will display on the Worklist. (Optional)
- Select Save [F2].
Modify an ERA Management Profile
- On the ERA Management screen, select the Modify icon
.
- Make the changes on the Add/Modify ERA Management Profile screen.
- Select Save [F2}.
Delete ERA Management Profiles
- On the ERA Management screen, highlight the Profile that is to be deleted.
- Select the Delete button. If the button is grayed out, the Rule cannot be deleted.
- Select Save [F2].
Modify ERA Rules
- On the ERA Management screen, select the Numeric link in the Rules column.
- Select the Modify icon
.
- Make the changes.
- Select Save [F2].
Delete ERA Rules
- On the ERA Management screen, select the Numeric link in the Rules column.
- Highlight the Rule that is to be deleted.
- Select the Delete button. If the button is grayed out, the Rule cannot be deleted.
- Select Save [F2].
ERA Rule Events
These are System Events that can be used to trigger the Rule.
- Paid: $0, Allowed: $0: When the Payer did not indicate any Paid Amount or Allowed amount on the Remit.
- Procedure in ERA does not Exist on the Encounter: If the Payer sends on the Remit a CPT/Modifier combination that does not match the CPT/Modifier on our Encounter. This will display as N/A and must be manually assigned using the dropdown on the Procedure Line.
- Insurance on Remit does not Exist on Profile: When the Insurance on the Remit does not Match the Insurance on the Encounter's Insurance Profile.
- Claim-Level Adjustment on Multiple Lines: These are mostly Reversals or Takebacks, Interest, or designations of money that will be taken back on a future remit that do not appear in the body of the remit.
- Transfer to Non-Existent Secondary/Tertiary: The Payer has forwarded the Claim to a Payer that is not on the Encounter's Insurance Profile.
- Encounter is Reversed: When the Encounter in the System has been previously Reversed, the Remit will not post.
- Charge - Allowed - Adjustments does not equal $0: The Charge Amount minus (Allowed Amount plus Adjustments) does not equal $0.
- Contains Allowed Amount: This pertains to secondary and tertiary claims where the allowed amount is indicated on the remit. Since allowed amounts are not usually posted for secondary and tertiary payers, you will want to post the payment but not the allowed amount, and transfer the remaining balance to the next responsible party.
- Payments/Adjustments will Create Credit: When the Payments/Adjustments being applied on the Remit will create a Credit Amount on the Encounter.
- Current Claim Status Holds the Remit: When the Payer has been marked to Hold Remit in the Insurance Library.
- Contains a Negative Payment: The Encounter Transactions will not automatically post when there is a negative Payment on the Remit.
ERA Rule Priority
This is how the System determines which Rule to execute first.
- The CARC and RARC codes have entries.
- CARC and CARC group are completed but no RARC Codes
- CARC and RARC have entries but no CARC Group.
- All other scenarios
Example 1: If you enter 253 as a CARC Rule, and a System Rule already exists for CO, the CO will take higher precedence over 253.
- Instead, enter CO253 in the CARC Rule which will take precedence over CO because it is more specific.

Example 2:
- System Rule for Paid $0, Allowed $0 to send to the Denial Worklist; and
- A CARC Rule for CO18 to Post as Remitted:
- The ERA shows that the Payer Paid $0 and Allowed $0; and
- There is CO18 CARC reported on the EOB.
- It will Post as Remitted because the CO18 specific CARC rule takes precedence over the System Rule, Paid $0, Allowed $0.
Example 3:
- System Rule for Paid $0, Allowed $0 to send to the Denial Worklist; and
- A CARC Rule for CO253 to Post as Remitted, and
- No rule for CO18.
- The ERA shows that the Payer Paid $0 and Allowed $0; and
- CARCs CO253 and CO18 are reported on the EOB.
- The Encounter will go to the Denial Worklist because one CARC has a rule and the other does not.
- Because the CO18 does not have a rule, the System Rule, Paid $0 and Allowed $0, takes precedence and the Encounter will be sent to the Denial Worklist.
- Every Rule must be covered except the CO45 and PR codes.
Example 4:
- System Rule for Paid $0, Allowed $0 to send to the Denial Worklist; and
- A CARC Rule for CO253 to Post as Remitted, and
- A CARC Rule for 18 (not CO18)
- Both CARCS have a Rule.
- Both Rules are in play, with the CO253 taking precedence because it is more specific.
Troubleshooting ERA Management Rules
Whenever your ERA Management Rules are not acting as expected:
- Check your Rule priority.
- Remember that the highest specificity takes precedence.
- If there are multiple CARC Codes, does one have a rule and others do not?
- Is there a System Rule that is taking precedence because your CARC or RARC Rule was not specific?
Create a New System Rule Set to Override Existing System Rules
To change the System Rules (applied across all Payers not linked to a Rule Set), create a new Rule Set for each Tax ID.
- On the ERA Management screen, select Add.
- Enter a description.
- Example: Custom Default
- Load Rules: Choose the System Delivered Rules.
- ERA Tax ID: Enter the Tax ID(s) that will be affected by the new Rule Set.
- Select Save [F2].
- Select the number in the Rules column of the new Profile.
- Select the Show System Rules checkbox.
- Modify the System Rules as desired.
- Note: If you have other ERA Rule Sets linked to specific Payers, review those Rule Sets to determine if you need to add a new Rule for the System Rules that are being changed.
System Rules that can be Safely Removed or Changed
- Charge - Allowed - Adjustments does not Equal $0
- Triggers if Charge Amount minus (Allowed plus Adjustments) does not equal zero.
- The Payer did not send an Allowed Amount on the Remit.
- Since there is no reason for this Remit to go on hold, It is safe to remove this rule or designate that it be Posted as Remitted.
- The true calculation is Charge Amount minus (Paid plus Adjustments) does not equal $0.
- Transfer to Non-Existent Secondary/Tertiary
- Triggers if there is no Secondary/Tertiary in which to forward. (Typically involves Medicare ERAs)
- Safe to remove the Rule if forwarding to the Patient is acceptable due to the secondary Payments having a short turnaround time.
- Changing this rule to Post as Remitted can be beneficial when Payers have a large number of HSA/HRA payments.
- When the HSA/HRA payment is received, the Balance would need to be transferred from the Patient to the Secondary Insurance or back to the Primary Insurance if the HRA/HSA payment is the same Payer that made the Primary payment.
CARC Crosswalk
Access to the CARC Crosswalk is located in the CARC Crosswalk column on the ERA Management screen.
Use CARC Crosswalks for the System to post a different CARC Code (Claim Adjust Reason Code) than the one on the ERA. The CARC Code you place in the "Map To" of the Crosswalk will be posted instead of the CARC code sent by the payer.
For example, when a payer sends PR45 on a Remit that you want to have posted as CO45, the Crosswalk can change this automatically. The Mapping displays on the Remit when you hover over the CARC Code.
If the Crosswalk only applies to specific Insurances, make sure those Insurances are specified in the Insurance column of the ERA Management Profile. Hover over View to see a list of Insurances attached. If the Insurance is not listed, add it or create a new Profile to add the Insurance.
Add a CARC Crosswalk
- Select the numeric link in the CARC Crosswalk column. The link is the number zero (0) before you have created any Crosswalks.
- Select the Add button.
- Enter or use the Lookup icon to search for the CARC code that you want to change when posting.
- Map to: Enter or use the Lookup icon to search for the CARC Code that you want it to be.
- Select Save [F2].
Modify a CARC Crosswalk
- Select the numeric link in the CARC Crosswalk column.
- To Modify, select the Modify icon
.
- Make Changes.
- Select Save [F2].
Delete a CARC Crosswalk
- Select the Numeric link in the CARC Crosswalk column.
- Highlight the line that is to be Deleted.
- Select the Delete button.
- Select Save [F2].
Related Articles
ERA Management specific to Eye Refraction Clinics
This is ERA Management Rule is recommended for Clinics that do Eye Refractions. For CARC, PR96, and Procedure Code, 92015. Libraries > ERA Management Select the Number in the Rules Column. In this case, Medicare is being used. Select the Add button ...Statement/Invoice Profiles Setup
Statement/Invoice Profiles must be set up before Statements or Invoices can be batched. If the Statement Profile is selected as the Default, it will be attached to new Patients automatically. Other Statement/Invoice Profiles can be created to be used ...ERA FAQs
ERA FAQs Archived ERAs How do I Archive ERAs? Archive ERAs Update an ERA's File Status Where do I find Archived ERAs? Find Archived ERAs Status Claim Type Why does the ERA Claim Type say it is Processed as Tertiary when the Patient only has a Primary ...CARC Management Denial Rules
Modify a Default CARC Denial Rule There are limited changes that you can make to a System Delivered Rule, but a New Rule can be added to the CARC to define Exceptions. Libraries > CARC Management Select the CARC Modify icon. Select a Category or Add ...CARC Management & Denial Analysis Overview
CARC Management & Denial Analysis Reporting CARC Management and Denial Analysis provides the ability for Clients to identify, categorize, and manage their CARC codes and report on Denials. Using CARC Management, meaning denials can be identified and ...