Enrollments: Create Enrollments Panel
Create Enrollments Panel
Home Dashboard > Actions Panel > Enrollments button > Create Enrollments Panel
Enrollment Templates
Begin the Enrollment process by creating your Enrollment Templates.
- Enrollment Templates are used to auto-fill the Forms.
- If your Providers are all credentialed the same way with all Payers, you will only need to one Template.
- If your Provider is credentialed as an Individual with some Payers and as a Group with other Payers, you will need at least two Templates.
- Enrollment Templates can be created for a single Payer or multiple Payers.
- Single Payer: The Payer requires different criteria than other Insurances
- Multiple Payers: A generic Template can be created and used for multiple Insurances that require the same information.
Create Templates
- Select the Enrollment Templates link to create your Enrollment Templates.
- Select the Add button to create a new template.
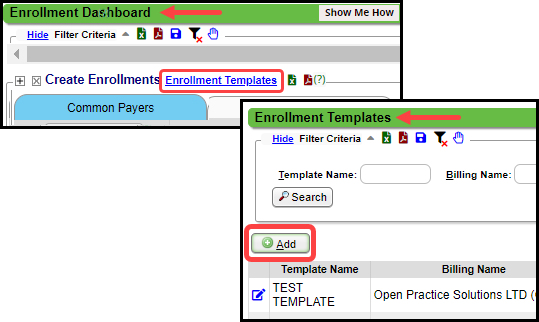
- Copy an Existing Template or leave blank.
- Enter a Template Name.

- Complete the Credential Info, Practice Address Info, and Practice Contact Info Panels.
- If another Template was copied, the mandatory fields will auto-complete.
- If a Template was not copied, the info can be copied from the Libraries by selecting the Library from the dropdown.
***NOTE: If the Provider is credentialed as a Group, select Group for Entity Type. If credentialed as an Individual or is credentialed with the Provider's SSN, select Individual for the Entity Type. If credentialed with the SSN, enter the SSN in the Tax ID field.
- Using the checkboxes:
- Add Practice Contact to Enrollment Contacts.
- Add Practice Contact to Authorized Signer.
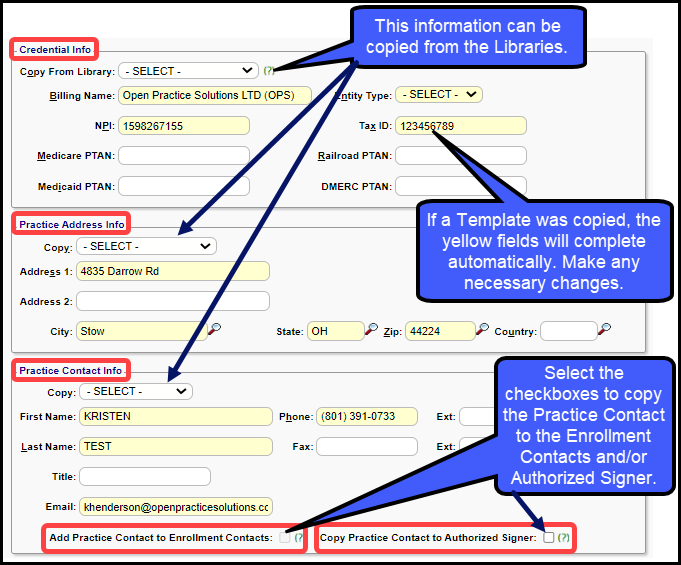
Common Payers Tab and Other Payers Tabs
Use the Common Payers and Other Payers tabs to locate the Payers to Enroll.
Common Payers Tab
- Payer Name
- State: Some Payers are state specific, such as Medicare and BCBS.
- The State colun will display the State when applicable.
- Payer ID: Shows the Payer ID needed for submitting Claims electronically.
- In Library:
- A green check mark indicates the Payers that already exist in your Insurance Library
- The Add link allows you to add the Payer to the Insurance Library on-the-fly.
- LOB: Line of Business (Professional, Institutional, Eligibility, or ERA)
- Action: Shows if an Enrollment is needed.
- Create Enrollment link is used for adding a single Enrollment.
- Existing Enrollments
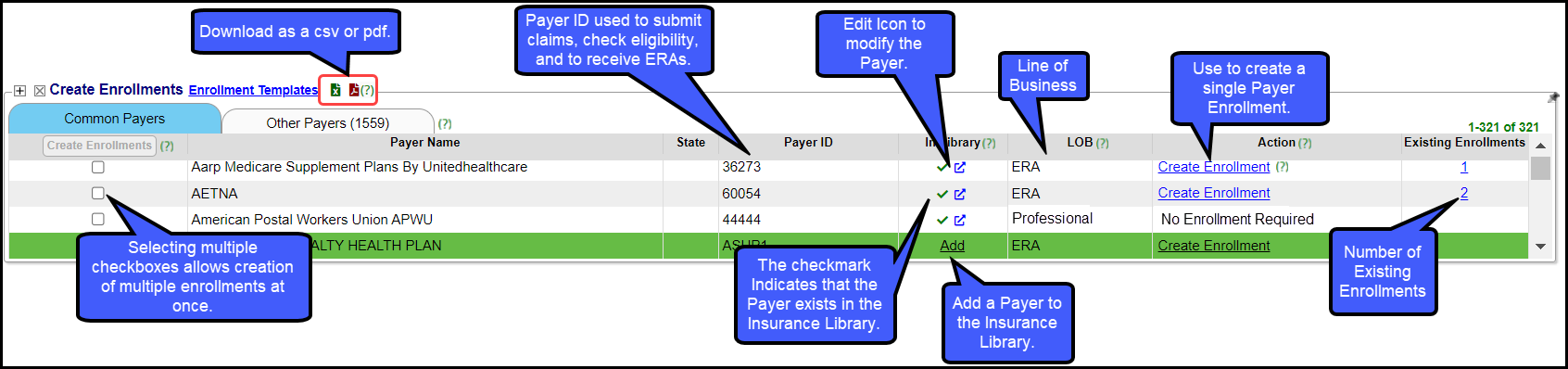
Other Payers Tab
If the Payer is not on the Common Payers tab, look on the Other Payers tab. The Enrollment process works the same way.
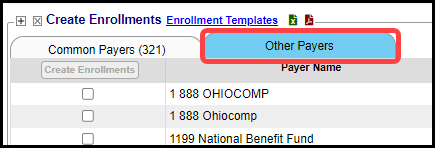
Create Single Enrollments
***Medicare Claim Enrollment is required whether the Provider is PAR or NONPAR.
- To Create a single Enrollment, select the Create Enrollment link.
- Select your Template.
- When the template is chosen, it pre-populates the Template column.
- Edit the Template if necessary
- Select Create Request and Download Packet [F2].
Create Multiple Enrollments in One Step
- Select the check boxes for the Payers to complete Enrollments.
- Select the Create Enrollments button.
- Choose the Template to apply to all Payers selected.
- Edit Template if necessary.
- Select individual Templates if one or more require different Templates.
- Select Create Request and Download Packet [F2].
Download/Upload Enrollments
Once an Enrollment is created and downloaded, it will be in the Downloads folder on your computer.
- The name of the downloaded file will be the Ticket number, Name of the Payer, and the Date it was downloaded.
- This information will be helpful to match the packet to the Enrollment located in the Waiting on Practice panel.
- Upload completed Enrollments using the Upload/Download option in the Action column.
- We are only able to accept one upload via the Enrollment tool when the ticket is in a status of Waiting on Practice.
- If you have additional documents to upload to EDI, such as a voided check for EFT setup, combine your documents into one before uploading so that you can send all documents needed by EDI in one upload.
- If you cannot combine the needed documents for an Enrollment, open a support ticket and attach the additional documents.
- Support will forward the attachments to EDI.
- The EDI team will review and submit the Enrollments to the applicable Payers.
Add a Payer to the Insurance Library
Use the Add link to add a Payer to the Insurance Library automatically.
- Selecting the Add link adds the Payer to the Insurance Library but does not display the Add/Modify Insurance screen.
- After selecting Add, a Popup icon will display in the Library column. If selected, it navigates to the Insurance Library where the Insurance can be modified.
Error Messages for NPI
Validation Errors (This is a hard stop)
NPI is invalid: The format of the NPI is not valid, such as 10 characters have not been entered.
NPI is not valid with NPPES: The NPI does not match the one on the NPPES website.
Validation Warning
Unable to Validate NPI with NPPES: The NPPES website is most likely down.
Related Articles
Practice Enrollments Panel
This Panel is specifically designed for clients that have access to more than one Database, such as Billing Companies. This panel allows the User to check across all their Databases to check for Enrollments that need their attention. The Practice ...Enrollment FAQs
Enrollments How do I create an Enrollment? Create an Enrollment Why is my Enrollment Packet not downloading? Enrollment Packet not downloading How do I cancel an Enrollment? To cancel an Enrollment that is Waiting on Practice, select Cancel ...Enrollments: Waiting on Clearinghouse
Enrollments: Waiting on Clearinghouse The Waiting on Clearinghouse panel displays information on the Status of the Enrollment, number of days in this status, and the expected Due Date. After you Upload, Fax, Email, or Mail the Enrollment and the ...Enrollments (Table of Contents)
Contents Enrollments Overview Enrollment Check List Enrollments: Create Enrollments Panel Enrollments: Waiting on Practice Panel Enrollments: Waiting on Clearinghouse Enrollments: Waiting on Payer Panel Enrollments: Closed PanelEnrollments: Closed Panel
Enrollments Closed Panel The Closed Panel displays Enrollments that have been Completed or Closed Status Closed: An Enrollment can be closed for several reasons. It was cancelled by the Practice. It was accepted as in the Example below. No response ...