eBridge Document Storage
eBridge Document Storage

This feature is a third-party add-on.
eBridge is an integrated electronic storage system. Documents are stored in eBridge and can be retrieved in the PM System.
eBridge Contact Information
Leslie Haywood: CEO, eBridge, Inc.
- lhaywood@eBridge.com
- 813-387-3870 x308
Support: support@ebridge.com
- Pat Sanchez: Customer Support Manager
- (813) 387-3870 x323
- psanchez@eBridge.com
eBridge Setup

A Hidden Setting must be added by your Implementation Manager or Support.
A Site Admin can add the Users' eBridge Credentials in User Maintenance.
- From Admin on the Left Side Menu, select User Maintenance.
- Select the User ID.
- In the eBridge panel enter:
- The eBridge User ID.
- The User's eBridge Password.
- The Cabinet number
- Select Save [F2].
The User can add their eBridge Credentials in "My User Profile".
- Select your User ID at the top of the screen.
- In the eBridge panel enter:
- Your eBridge User ID
- Your eBridge Password
- The Cabinet number
- Select Save [F2].
eBridge Document Search
Documents on eBridge can be searched from the Patient or Encounter Dashboards.
Patient Dashboard eBridge Document Search
- Select eBridge from the Patient Documents section on the Patient Dashboard.
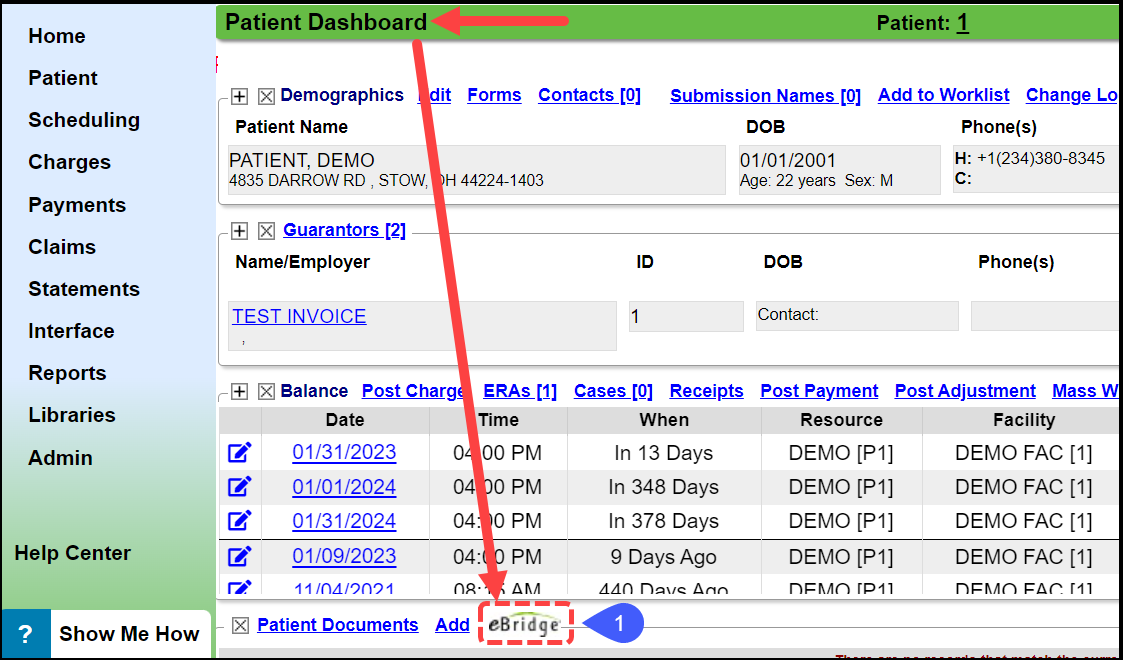
- The OCR Text field automatically populates with the Patient ID.
- Use the Filters to define your search further.
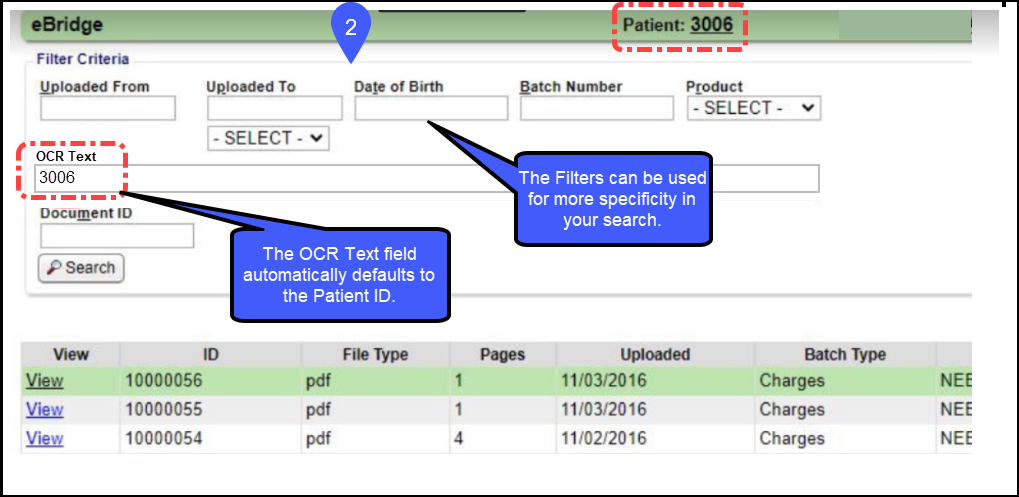
- The document will open from within the PM System.
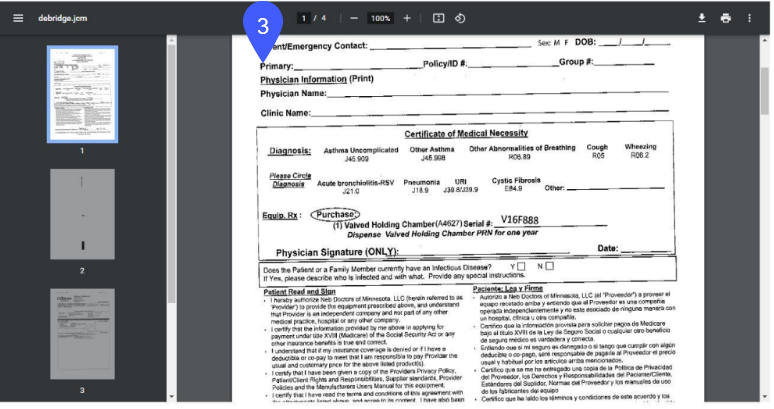
Encounter Dashboard eBridge Document Search
- In the Charge panel On the Encounter Dashboard, select the eBridge link.
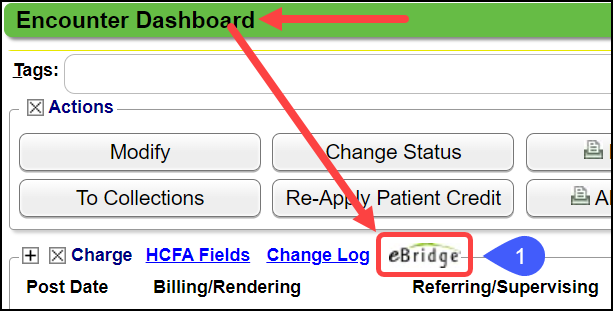
Related Articles
eBridge System Settings
eBridge eBridge settings are only visible if eBridge is activated. ATTACH_MULTIPLE - ADD ABILITY TO ATTACH MULTIPLE eBRIDGE DOCUMENTS TO AN ENCOUNTER This setting allows users to link multiple eBridge documents to an Encounter. Yes: Allow multiple ...Delete a Scanned Document
From the Patient Dashboard, select Patient Documents. Select the line containing the document to highlight it. Select the Delete button. Add a Reason for deleting. Select the Delete button. Select the Delete button on the next screen. Learn More View ...Scan Patient Documents Overview
You can scan Patient Documents into your System using two methods: Use your local scanner to scan to a file on your computer and upload to the System. or Use IDology Direct Scanning which is a *Premium add-on feature. The Scanned Documents can be ...Move a Scanned Document
Move an Insurance Card If an Insurance card is attached to the wrong Insurance, it can be moved to the correct Insurance. In the Patient Documents panel on the Patient Dashboard, select the Patient Documents link. Select the Modify icon beside the ...View a Scanned Document
Your scanned documents can be accessed in the Patient Documents panel and in the Active Policies panel. Patient Documents Panel View opens the document within the PM System. Open: Displays a pop out that can be opened in another window and printed. ...