Copay was not Applied on the Modify Charge Popup
***The Copay pop-up only displays on the Modify Charge screen if the Payment Received Date is the same as the Date of Service.***
There are several ways to apply a Copay after the Modify Charge Screen is saved.
Example 1: The Copay was not applied when the pop-up displayed on the Modify Charge screen
- On the Encounter Dashboard, select the Modify button.
- When the popup window displays again, post the Copay.
Example 2: If a Copay has been entered but not posted using the pop-up on the Modify Charge screen, the Post Copay link on the Encounter Dashboard can be used.
This link only displays if there is not a Copay posted to this Encounter already.
- Select the Post Copay link on the Encounter Dashboard.
- The Post Copay screen will display with the Copay that was entered previously.
- Select Save (F2).
If there was no Copay previously entered, the Post Copay link can be used to create and post the Copay to the Encounter.
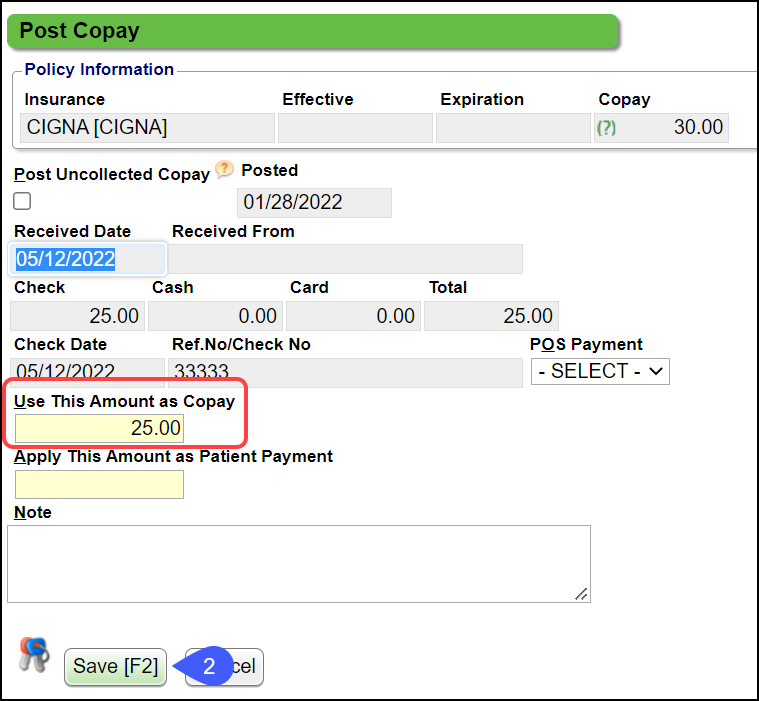
Example 3: If the Copay pop-up was not used on the Modify Charge screen, the Receipt link on the Encounter Dashboard can be used to post the Payment.
- Select the Receipt link.
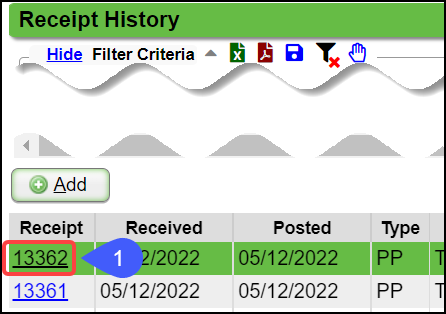
- Select the Post button.
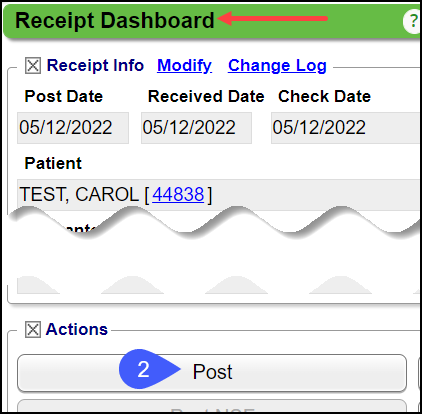
- Choose All Services from the Show dropdown list.
- Force Apply Credit by holding down the Ctrl key while selecting the appropriate checkbox.
- This shows as a patient credit until the Insurance payment is posted.
- Select Save [F2].
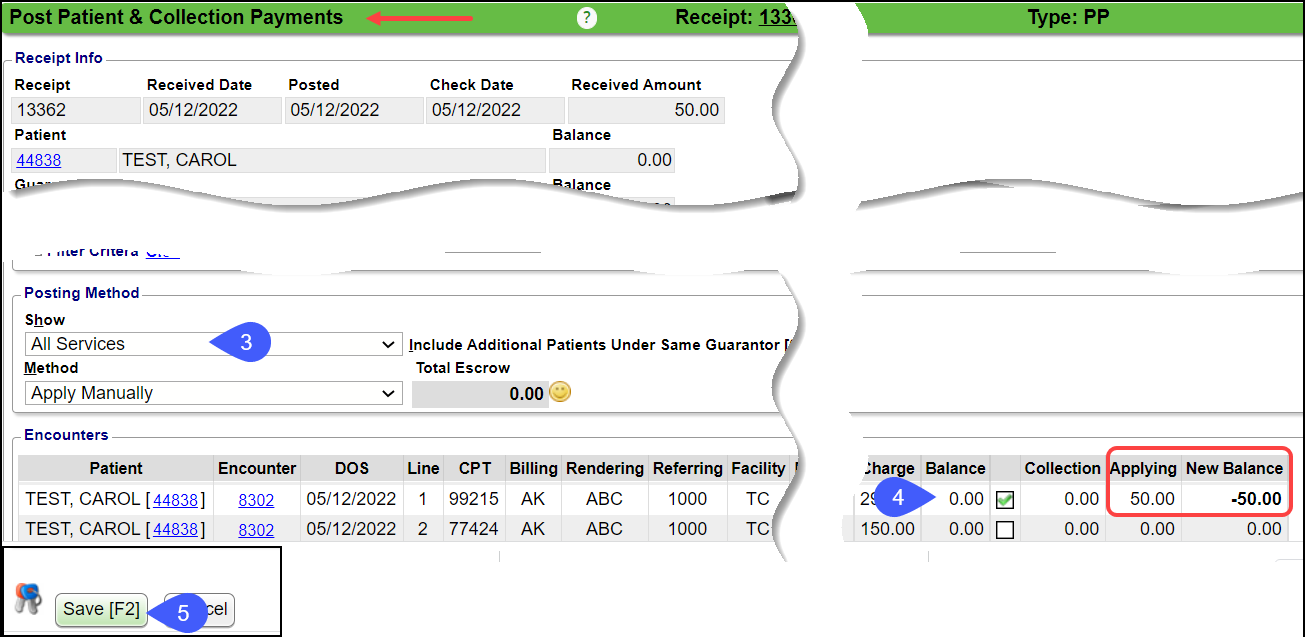
Related Articles
Enter a New Charge (Encounter) Manually
Before entering Charges, attach to a Reference Batch. Close the Reference Batch when finished reviewing the Charges. If the Reference Batch is left open, the Charges will not batch. Accessing the Post (Add/Modify) Charge Screen Use one of the ways ...Add a Copay on the Modify Charge Screen
Add a Copay on the Modify Charge Screen If the Front Desk Users do not enter the Copays, they can be entered on the Modify Charge screen. Account Payments cannot be entered on the Modify Charge Screen. Apply the Copay using the Popup If a Copay has ...Modify a Charge
The Modify Charge screen is used to change or modify an existing Charge or Incomplete Charge. It is accessed from the Encounter Dashboard. Change the Rendering Provider If the Rendering Provider is modified on the Claim level, you have the option to ...Patient Copay/Account Payment from Appointment
The payment could be a Copay only or a combination of a Copay and Payment on Account. Patient Copay entered on the Appointment Screen Select the Appointment from the Calendar. On the Appointment screen, select the Copay link. If a Copay amount is ...Charge Templates
Create and Save Charge Templates to use for frequently entered Procedures, for Explosion Codes, and for Self Pay Charges, such as products that are purchased in the office. Add a Charge Template From Libraries on the left Sidebar menu, click Charge ...