Access Statement/Invoice Batches
Access Statement/Invoice Batches
Use the Navigation Search field
- Enter stb in the Navigation Search field and enter
- The Statement Batch History screen displays
- If you know the Statement Batch number, enter stb space and the statement batch number which will take you directly to Statement Batch Items for that specific Statement Batch. (Example stb 251)
Statements/Invoices Dashboard
History Panel
- Select the History link to view all historical Statement Batches
- Create Cycle Batch button.
- Create On-Demand Batch.
Statements/Invoices within Cycle Days Panel
This panel categorizes Statements/Invoices by their Status across all Batches within the cycle days determined by Admin > Statement Profiles > Add/Modify > Cycle Days.
- Example: If the Cycle Days = 28, Statements/Invoices batched in the last 28 days will display.
Status
The Status column will provide information on why each item did not mail and the number of items that were Mailed. Select the items number to view specific items.
- Error: There are various statuses for items highlighted in red that were not Mailed.
- Not Yet Mailed: Items that were Batched but not Mailed.
- These may simply need to be uploaded (or printed/mailed) or may be in an Exceptions Batch to be reviewed/uploaded (or printed/mailed).
- There may be other Errors than those listed above.
- Delivered: Electronic notifications that have been successfully delivered.
- Mailed: Items that were Batched and Mailed successfully.
Last Batch/24 hours/7days
- Last Batch: To view the Last Statement Batch that was created, choose the Statement Number link in the Last Batch field.
- Select the Batch Items number link to see all Statements in the Last Statement batch.
- Statements Batched in last 24 hours: To view, select the number link.
- Statements Batched in last 7 days: To view, select the number link.
Batches To Be Sent/Processed Panel
Statement Batches that have not been sent/uploaded or printed will be listed in the Statement Batches to Be Sent/Processed panel.
Select the Batch number.
Exception Batches are displayed in the list.
Select the Items number to view.
After the Batch is uploaded/printed, it will be removed from this panel.
It will be displayed in History.
If a Batch has been uploaded, it cannot be uploaded again.
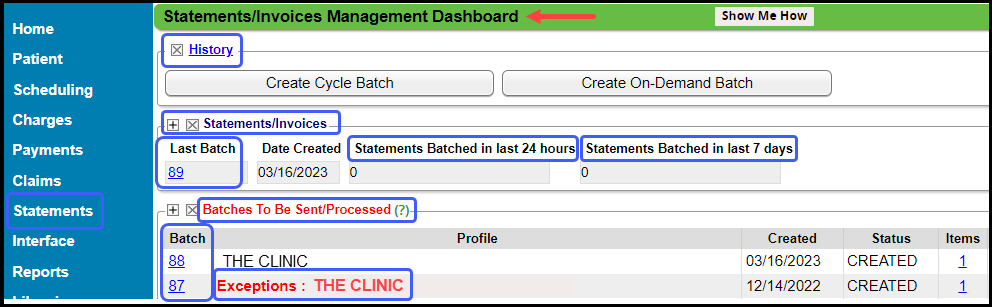
Notifications-Scheduled to be Sent within Cycle Days Panel
Usually, in the case of errors, an email needs to be updated or a new email address requested.
- Once corrected and Statements are batched again, either by the Job Scheduler, or On-Demand, the Guarantors/Notification will be removed from the error table automatically if the notification is successfully sent and no other action is needed.
Employer Invoice Number on the Encounter Dashboard
The Employer Invoice number is displayed in the Charge Panel on the Encounter Dashboard.
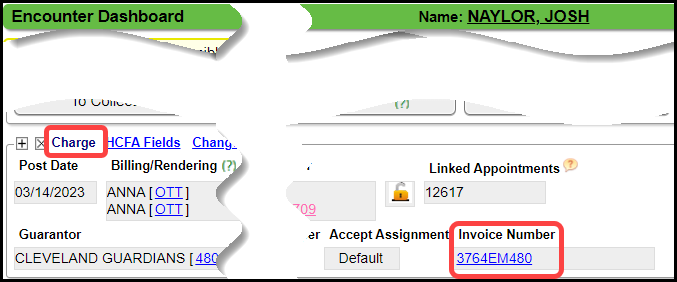
View-statement-invoice-batches-7-9-2021
view-statement-invoice-batches
Related Articles
Manually Batch and Upload Statements
If you created a Test Statement and/or Invoice Batch, delete it before creating your first Statement or Invoice Batch to mail. Visit this link for documentation: Delete a Statement/Invoice Batch. From Statements on the Left Side Menu, select Create ...Statements/Invoices Overview
Statements/Invoices Overview Statement and Invoice Profiles must be set up before Statements can be sent. Statements and Invoices must be set up separately. Both require Proofs to be approved. Statement Profiles Setup Statement/Invoice Test Batch and ...Statements/Invoices Management Dashboard
The Statement Management Dashboard provides breakdowns of the batch counts, dollar values associated with the batches, and the status of the batches. Before Statements/Invoices can be sent, Profiles must be set up. Learn More: Statements/Invoice ...Statement Exception Batches
For the System to create Exception Batches, the System Setting must be set to Yes which is the Default. (To change: Admin > System Settings > Statements > EXCEPTIONSBATCH) The Exception split option provides easy accessibility to Statements that need ...Manually Batch and Upload Invoices for Employers
Invoices are most commonly used for billing Employers or Attorneys. Invoices can be manually batched or an Invoice on Demand can be created. A batch of Invoices or a single Invoice can be manually uploaded to the Clearinghouse. The Job Scheduler can ...